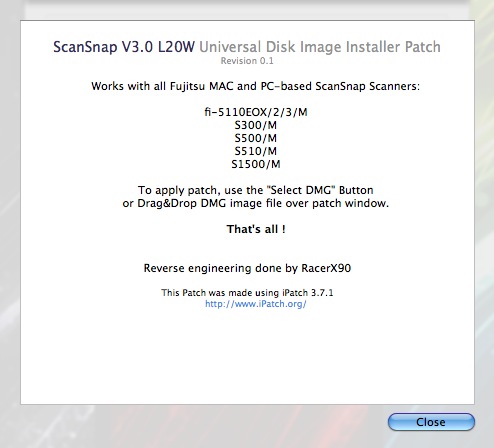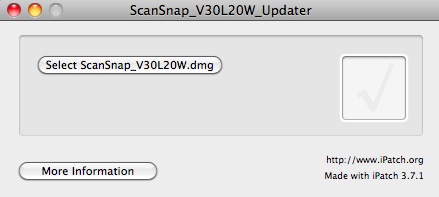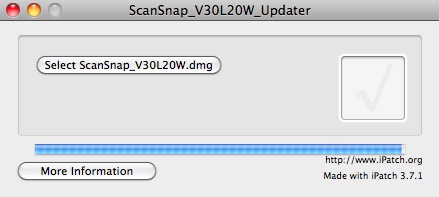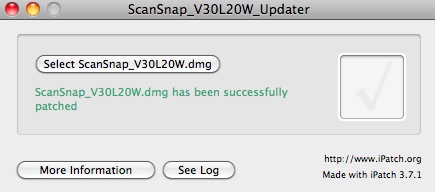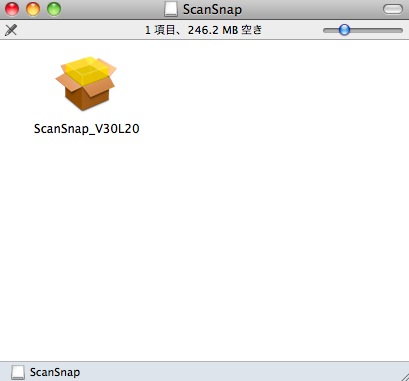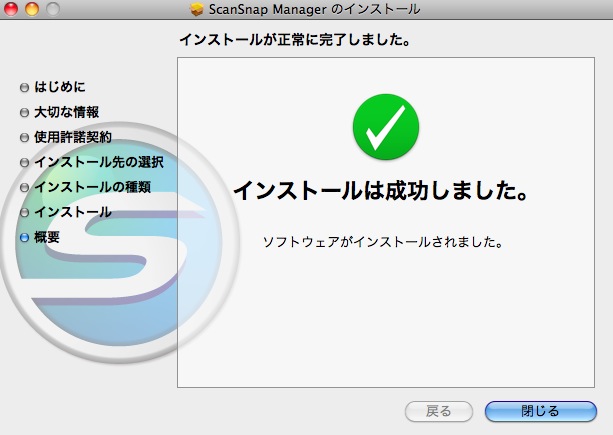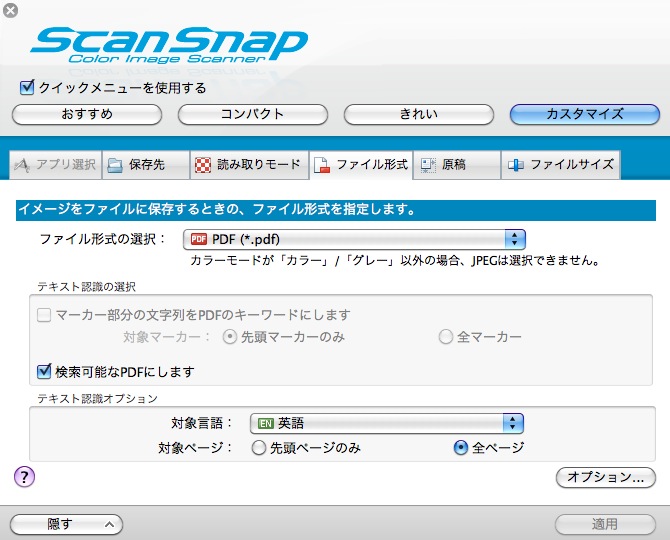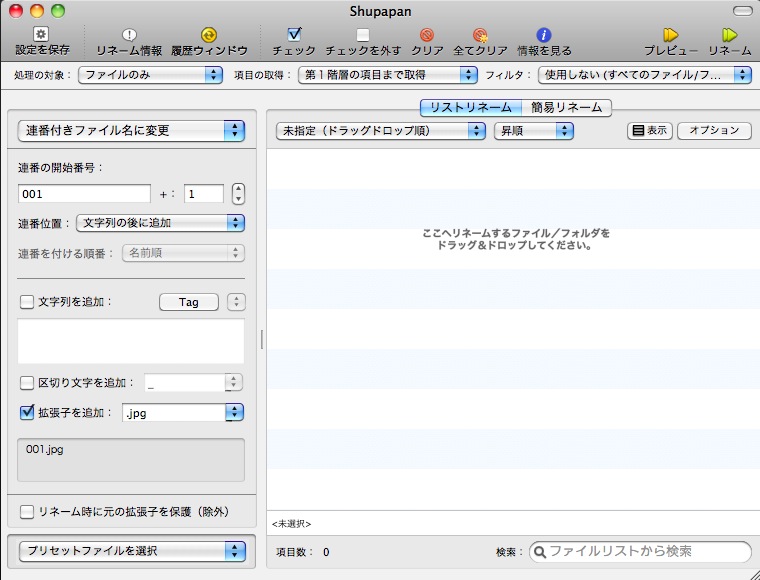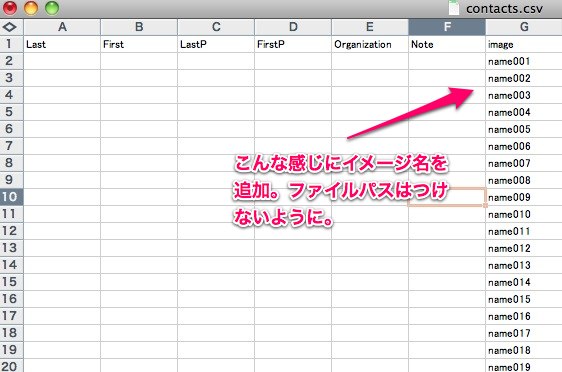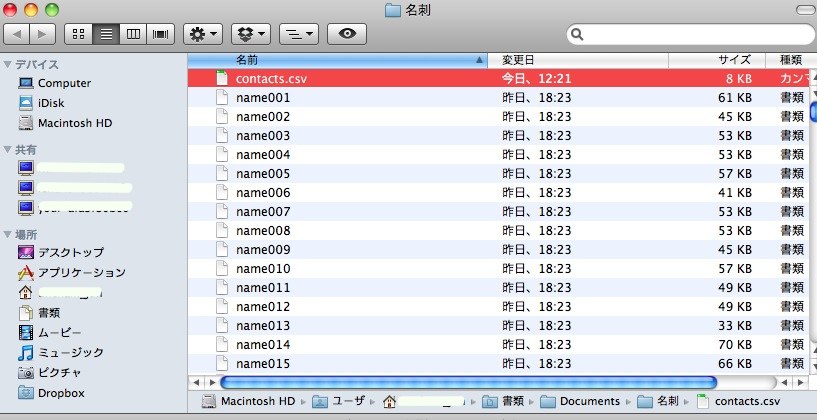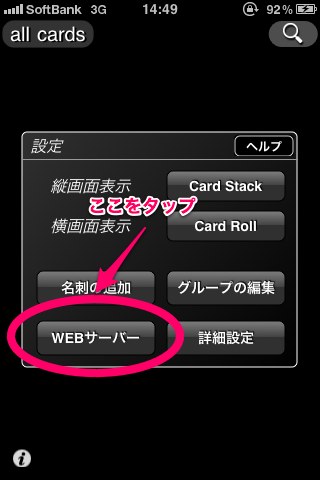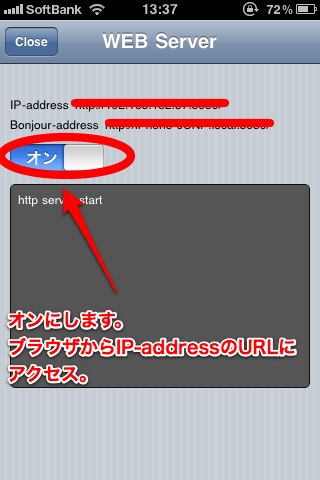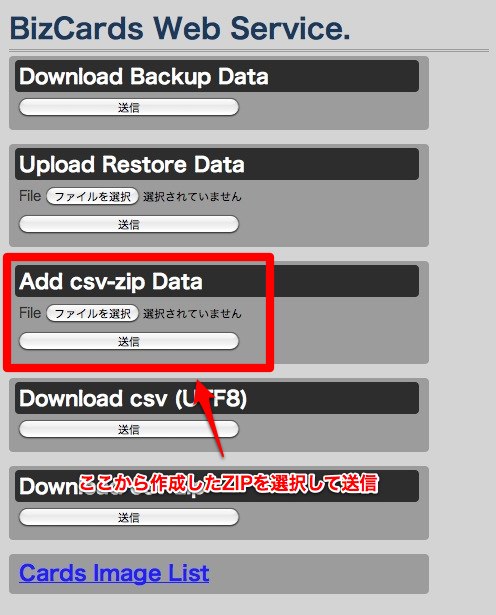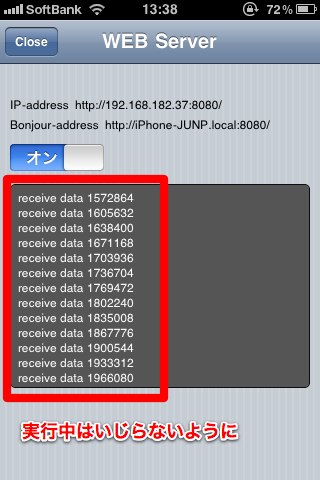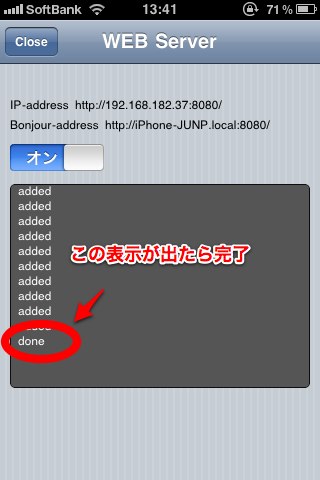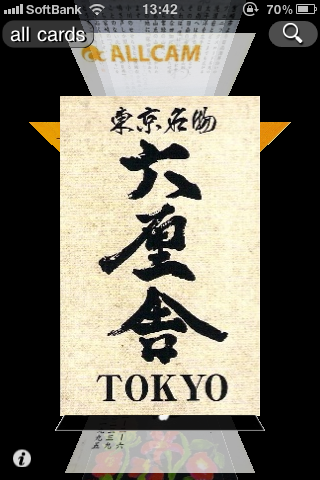@JUNP_Nです。先日、友人から使わなくなったWindows用のScanSnap「S300」を譲ってもらいました。
なんで、ScanSnapはWindows用とMac用で別扱いなのか不満はありますが、せっかく譲ってもらったScanSnap。この機会にiPhoneで名刺整理を始めて見たいと思いたちました。その内容を僕の作業ログとして男子ハックに書いておきます。
ScanSnap S300をMacで使えるように
まずScanSnap S300をMacでも使えるようにしなくてはいけませんでした。
参考にさせていただいたのは以下のサイト。
ということで作業開始です。
1. ドライバをダウンロード
ダウンロードはこちらから(ScanSnap_V30L20W.dmg)
※直リンクなのですぐダウンロードが始まります。
2. パッチをダウンロード
ダウンロードはこちらから(scansnap_v30l20w_patch.zip)
※直リンクなのですぐダウンロードが始まります。
3. ダウンロードしたパッチを解凍してパッチを実行しドライバにあてる
パッチを実行するとこんな画面が表示されるので画面下部のCloseをクリック。
次にあらわれる画面で先ほどダウンロードしたドライバを選択してください。
選択が完了するとパッチをあて始めます。
完了するとこんな画面が。これでパッチをあてる作業は終了。
4. ドライバをインストール
続いてドライバのインストールです。先ほどパッチをあてたドライバのディスクイメージをマウントします。
あとはダブルクリックして手順通りに進んでいけばインストール完了。
ということで無事にインストールされました。
ScanSnapを使ってMacに名刺を取り込むまえに決めたこと
ここからが本番。最終的には名刺(僕はショップカードがメイン)をiPhoneに取り込み出先で確認や検索ができるようにしたいわけですが、考えた方法は2つ。
A. Evernoteに転送して管理
B. iPhoneの名刺管理アプリを利用して 管理
どちらの方法が良いか検討するまでもなく、僕はB案を選択しました。理由はいくつかあるので個人的に書いておきます。
理由1:Evernoteの転送容量が無料アカウントの限界まで使っているので余裕がない。
理由2:ScanSnapは動くがOCRできないのでEvernoteが文字認識してくれない。
理由3:名刺管理というより習慣で溜めているショップカードのギャラリーにしたい。
ということでB案のiPhoneアプリを利用して管理することにしたのですが、次に起こる問題はiPhoneアプリの選択です。
アプリ価格や見た目(ギャラリーにしたいので)も考え、僕が選択したのは以下のアプリです。
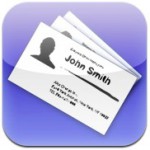 | Biz.cards価格:250円 |
このアプリがどんなアプリかと言うと、MacのCover Flowのように名刺をパラパラできるアプリ。ちゃんと住所や氏名などの項目を入力すれば名刺管理もぱっちり。Cover Flowのイメージが沸かない人は以下の動画を見てください。
ということでやるべきことは決まったので作業開始です。
ScanSnap Managerの設定を変更
まずはScanSnap Managerの設定を変更しました。PDFではなくjpgにしたほうがデータが軽くて済むし今回はjpgで。と思ったらjpgがグレーアウトして選択できない?!
しょうがないのでPDFにすることにします。一応「検索可能なPDFにします」のチェックボックスを入れてみましたが、スキャンしたらOCR Engineがエラーとなって文字認識はできませんでした。
ということで全部で400枚弱のカードをスキャンしました。スキャン後はiPhotoには入れずフォルダを指定して投げ込んでいます。
Macに取り込んだPDFのデータをJPGに変換する
数枚の画像であればプレビューをつかって別名で保存しjpgにすればいいのですが、今回は400枚弱。とてもそんな作業はしていられないので良い方法を探していたときに思いついたのがAutomatorを使うことです。
 | これはMacに元々入っているアプリケーション。昔の偉い人達はAppleScriptを組んだりして作業していたのがコイツの登場で多くの人が便利に使えるようになりました。 でも、僕は使ったことがありません。 色々試してみたのですが無理。できない。Mac歴が長いだけで使いこなせていないことを実感。 |
ということでGoogle大先生にAutoMatorを使ってPDFをJPGにするワークフローを作った人はいませんか?と聞いたみたら発見。
とても参考になりました。僕もAutoMatorが使えるようにがんばります。
こちらで配布しているAutoMatorのワークフローを使ってPDFをJPGに変換しました。
JPGにした画像をiPhoneアプリ(BizCards )に登録する
いよいよiPhoneに名刺を登録します。ここまで長かった。ですがここからも長そうな予感です。どうやらBiz cardsに一括で名刺データを登録するにはCSVを作成しなくてはならないみたいです。400枚弱あるデータのCSVを作るのはかなり面倒。とりあえず今回はCSVに画像データだけ追加してギャラリー化を目指します。
Biz cards公式サイトのヘルプにCSVの作り方が載っていたのでそこを参考にします。
作業1:画像データをCSVで入力する時に簡単な名前にリネームする
以前に書いたエントリー(男子ハック | Macを使い始めて”約10年”の僕がMac初心者にオススメするフリーウェアまとめ
作業2:contacts.csvを用意する
contacts.csvは先ほどの参考リンクのサンプルデータを利用しました。
画像のようにimageの列に名刺画像のファイル名を追加。今回は入力が手間だから拡張子をつけずにリネームしました。
ファイル名はなんでもいいのですが僕がMacで管理しやすいように「ファイル名+番号」に。ファイル名を入力するのも面倒だと思いますが入力するときは「適当な文字1つ+番号」にして入力が終わったら置換して作業を短縮。 僕はq001、q002、q003と入力していって最後にqをnameに置換しました。
作業3:フォルダを作成してcontacts.csvと画像データを入れZIPにする
こんな感じでcontacts.csvと画像データをフォルダに入れてZIPに。Macの人はコンテクストメニューから「○○(フォルダ名)を圧縮」を選んで下さい。コンテクストメニューはcontorolキーを押しながらクリックすると出てきます。MacBookなどのラップトップの人は設定によりますがトラックパッドの右端をクリックしても出てきます。初心者の人もいると思うので念のため。
※公式サイトに「zipファイル内にできるリソースフォーク(__macosxフォルダ)を削除する必要があります。」とあるのでこれは作成しないように。やり方も公式サイトに載っています。
作業4:MacからiPhone(BizCards)にCSVを一括登録する
MacがとiPhoneが同じLAN上にいることが必要です。なので無線LAN環境が必須です。
起動したら画面左下のiを押して設定メニューを出します。設定のWEBサーバーをタップ。
WEBサーバーをオンにします。
IPアドレスに書かれているアドレスにブラウザでアクセスすると公式サイトにあるような管理画面にアクセスできます。
Add csv-zip Dataに作成したZIPを参照し実行をクリック。
するとiPhoneの画面上で文字列が流れてきます。
doneの表示が出たら作業は完了です。
で、完成したBizCardsはこんな感じ。
パラパラパラパラ。
問題はCSVに画像しか登録していないので検索できないこと!(←大問題です)それは時間をかけて登録していきたいと思います。