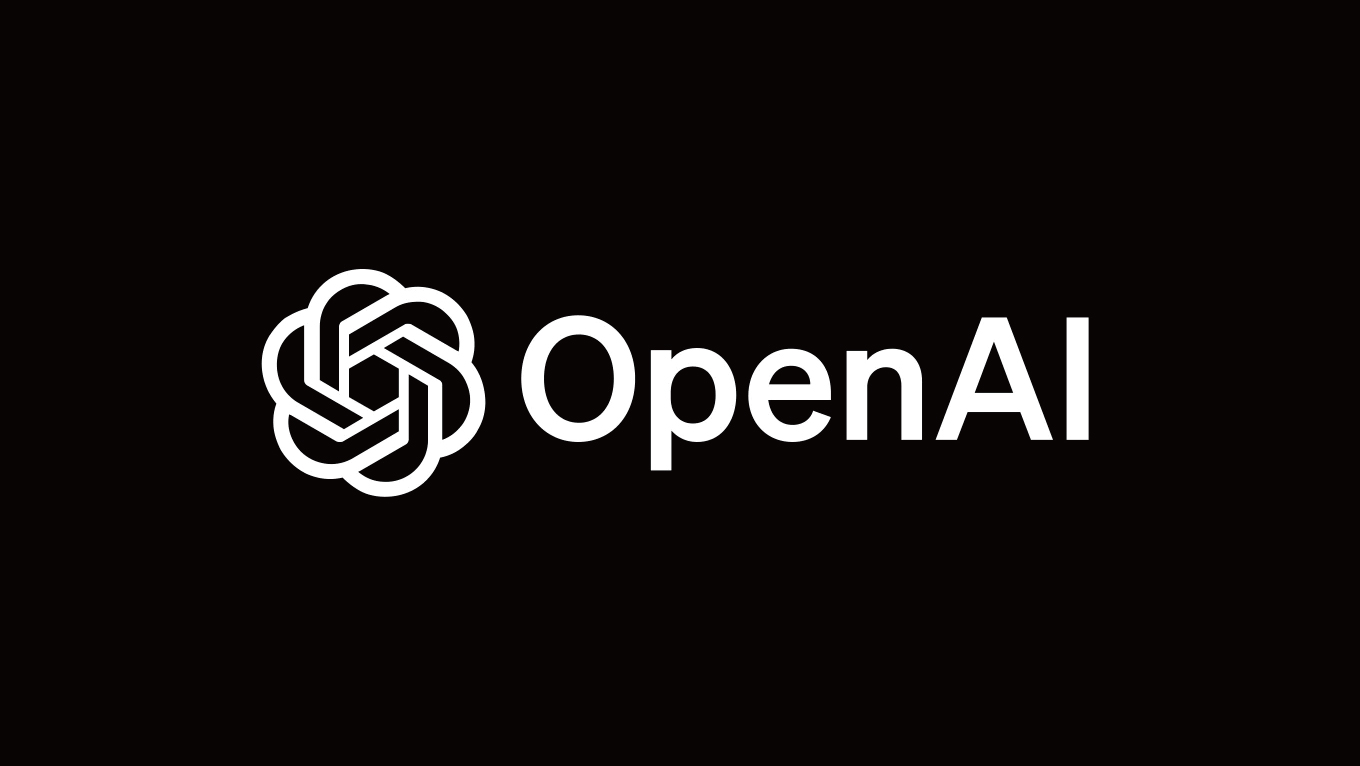sakuです。デフォルト状態で便利!なGmailですが、機能が多すぎて、案外知らない機能が隠れているかもしれません。なので僕が使っている小技いくつか紹介。今さらなものばかりですが、ひとつくらいは知らない小技もあるかも?
もくじ
- 小技1:Gmailへメールを一元化
- 小技2:JKを覚えるとメールチェックがかっこ良い
- 小技3:機能を制限してスピードアップ小技
- 小技4:楽天などからのしつこいお知らせメールを排除する
- 小技5:iPhoneからGmailを受信してプッシュ
- 小技6:標準装備をちゃんと使う
- 小技7:ない機能はGmailLabsで探そう
小技1:Gmailへメールを一元化
GmailにはすべてのメールをひとつのGmailアカウントに集約する機能がそなわっています。
- danshihack@gmail.com ←このアカウントでログイン
- dh2011@gmail.com
- dh2011@yahoo.co.jp
例えば、1のアカウントでログインしながら、送るメールの差出人を2や3にすることができます。
→差出人を別アドレスに変更する機能
また、POP3を利用して、2や3のメールを1のアカウントから受信することができます。2,3側の設定で1へのメール転送をしておくのでもOKですが、メールの管理は1本化しながら、複数のメールアドレスを扱えるのでオススメ。(僕の場合は結局複数メールを扱うのが面倒で、単純にGmail1本で生活していますが)
→POP3を利用してメールを受信する機能
小技2:JK(などのキーボードショートカット)を覚えるとメールチェックがかっこ良い
Gmailにはキーボードショートカットが装備されています。マウスを使わなくても、ガシガシメール処理ができます。まずは、設定から「キーボードショートカット」をオンにしましょう。そして、絶対覚えるべきは「J」と「K」。
- "J" 次のメールへ(カーソルを下へ)
- "K" 前のメールへ(カーソルを上へ)
という機能が割り当てられています。上の画像のように「メールリスト表示」で利用して、目的のメールにカーソルが合ったらEnterで読めます。そしてメールを開いている状態でも同様に「J」と「K」でメール間を遷移できます。もう少し覚える余裕があれば
- "[" メールをアーカイブして次のメールへ
- "]" メールをアーカイブして前のメールへ
という機能が割り当てられています。久しぶりに開いたときなど、大量のメールが溜まっていれば、いらないメールは"["でアーカイブして次のメールへ、必要なメールは"J"でトレイに残したまま次メールへ、と操作していきましょう。
ショートカットを覚えれば覚えるほど、使いこなしてる感を味うことができます笑。ちなみにうまく動かないなと思ったら、IMEがオンになっていないか確認しましょう。日本語入力状態だとショートカットがうまく動かない場合があります。
もっと界王拳ばりに使いこなしたい方はこちら↓
小技3:機能を制限してスピードアップ
デフォルトでサクサク動くGmailですが、より高速にしたい場合の基本戦略は"利用しない機能はオフにする"です。
- ウェブクリップ(広告)
- チャット機能
- バズ機能
これら3つの機能を利用していないのであれば、オフにするだけで読み込みが早くなりますよ。
小技4:楽天などからのしつこいお知らせメールを排除する
これは楽天に限った話ではないですが、「必要のないメールをバンバン送ってくる会社」への対策です。大抵、メールの文面の最後に「配信停止はこちら」とリンクが書かれていることが多いのですが、そこで登録しても何かのひょうしにまた再開してくる場合やそもそもリンクの記載がない場合もあります。
そういったときはGmailのフィルタリング機能を活用しましょう。
方法1:迷惑メール機能におまかせする
メリットは設定が楽なところ、デメリットは稀に必要なメールも迷惑メールに振り分けられてしまうところ。設定は迷惑メールが来たら、「迷惑メールを報告」ボタンを押すだけです。これで今後は迷惑メールフォルダトレイに直行します。
方法2:自分でフィルタリング設定する
メリットは正確なフィルタリングができること、デメリットは面倒なところ。検索窓の横の「フィルタを作成」やメールを開いた状態で、「その他の操作→メールの自動振り分け設定」から遷移することができます。
手間をかけたくないなら方法1を、ちょっと手間がかかっても迷惑メールを一網打尽にしたい場合は方法2を使いましょう。そして徹底的にやる場合はこちらを参考に。
小技5:iPhoneからGmailを受信してプッシュ
iPhoneを利用するとGmailを受信できてしかもプッシュさせることが可能です。小技1の"一元化"と併用すると効果抜群ですね。
やり方はこちら↓
小技6:標準装備をちゃんと使う
標準でこんな機能が装備されてます。
- メールが来たときにすぐ確認したい →デスクトップ通知(Chrome限定)
- 誰かに不正アクセスされていないか不安 → 画面の一番下の「アカウントアクティビティの詳細」から確認できます
- このメール重要だな →スターをつける
- メールでタスクを振られた →TODOリストへの追加
小技7:ない機能はGmailLabsで探そう
- カレンダーを表示しておきたい → Googleカレンダー ガジェット
- メールの誤送信をしてしまうかも → 送信取り消し機能を有効にする
- メールを返信するときデフォルトが単なる返信なのが嫌 →常に全員に返信
- キーボードショートカットは自分でキーを設定したい →カスタムキーボードショートカット
改めてまとめてみると無料なのに機能が多すぎですね。まだまだGmail1本でいけそうです。では。