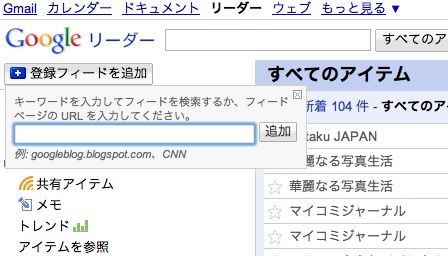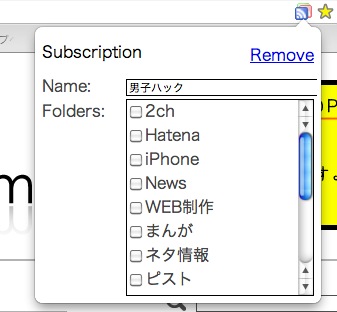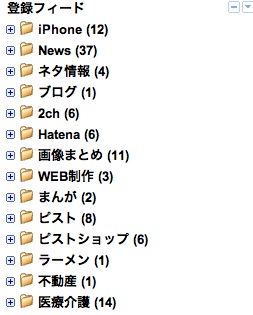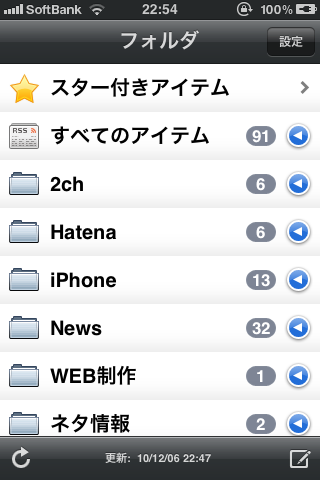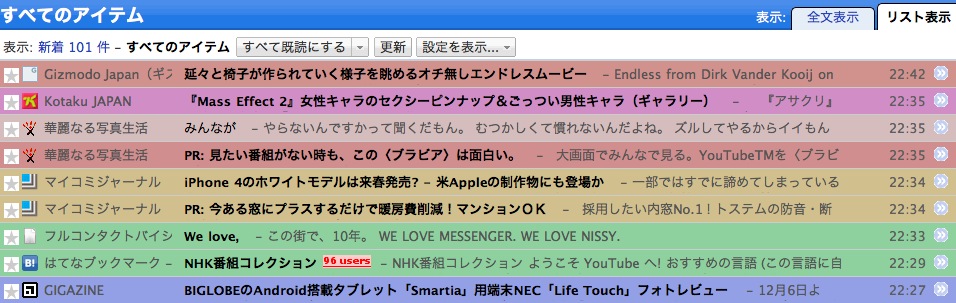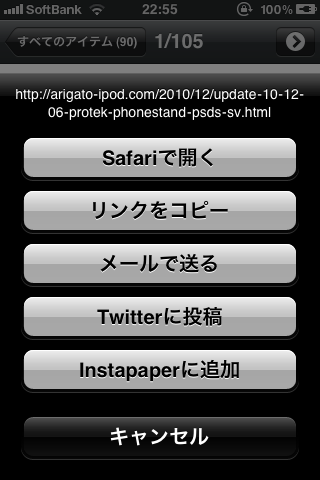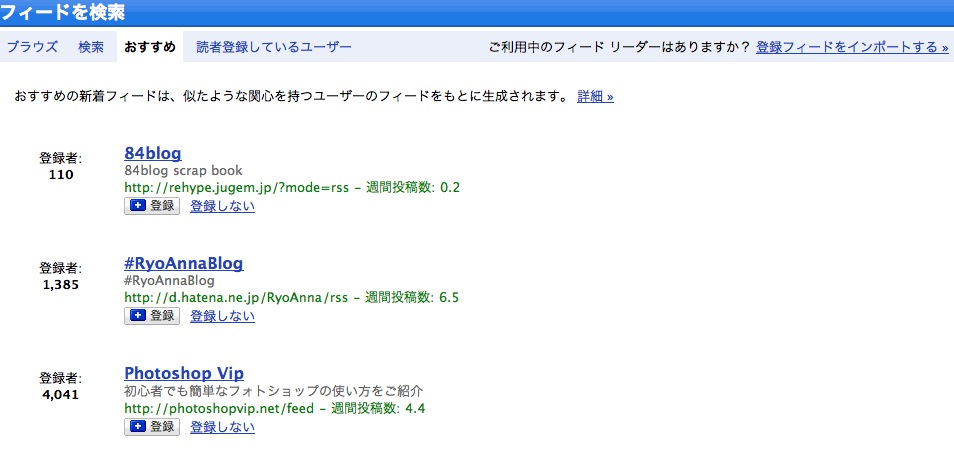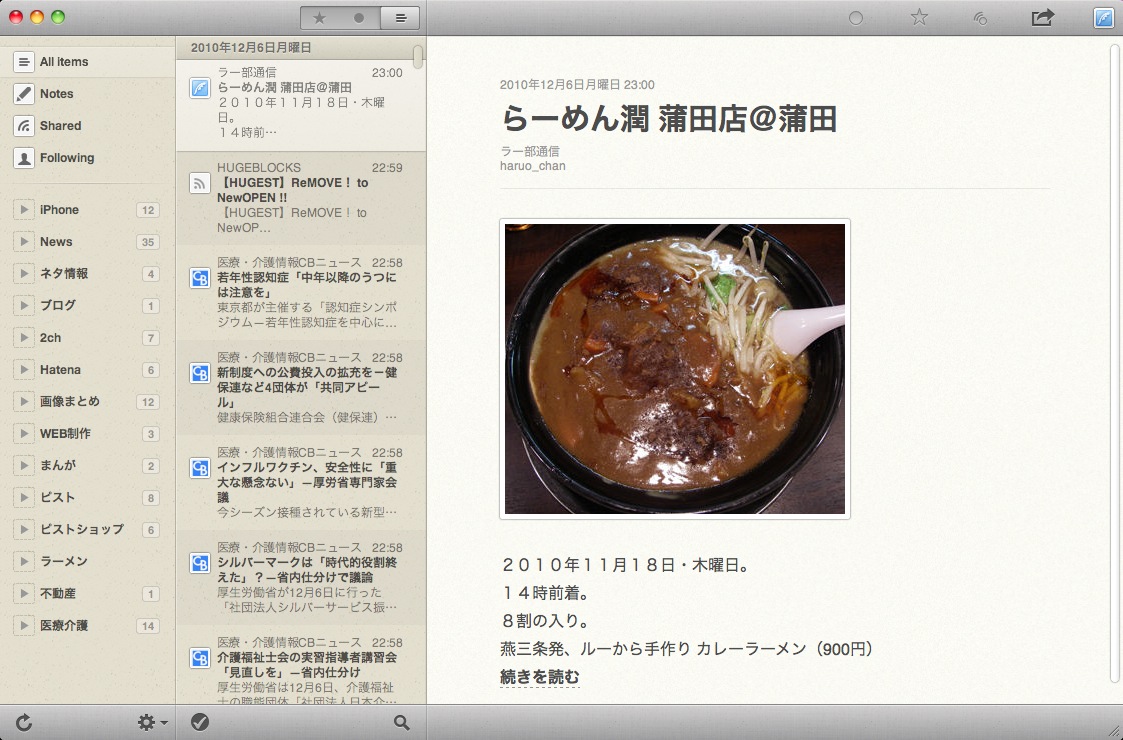@JUNP_Nです。僕は話の引き出しが多いと言われます。そんば僕がどうやって情報収集を行っているか紹介しようと思います。今回は情報収集に便利なGoogleリーダーの僕なりの使い方、使っているChrome拡張機能を紹介します。
Googleリーダーを使ったことがない人が使いたくなってくれると嬉しいです。
使えるようになるとコレが便利!
僕は大好きな自転車関係のブログやサイトを毎日100くらいチェックしています。
他にもニュースサイトや友人のブログなども毎日チェックしているので、300くらいのサイトを毎日チェックしていることになります。
記事数にすると1日に少なくても1000位が流れてきます。
ニュースサイトだったら日に何度も更新されるわけですから、これをいちいちブラウザお気に入り/ブックマークから確認する時間なんてありません。
そこでRSSリーダーを使えばいちいちサイトをチェックしなくても、RSSリーダーが更新情報を教えてくれるのでサイトに確認をしにいく手間はゼロになります。
RSSって何?って人は以下のサイトがわかりやすいです。
いつでもどこでもチェックができる
最近のブラウザはブラウザ本体にRSS登録ができますが、いつでもどのPC/Macからでも確認できるわけじゃありません。自分のPC/Macからでないと見ることができない。
GoogleリーダーはWebベースのRSSリーダーなのでインターネット環境があればいつでもどこでもアクセスすることができます。
iPhoneやAndoroidなどのスマートフォンであれば便利に使えるアプリも多数あり、ますます利便性は高くなります。
Googleリーダーを使い始めるまでにするべきことはGoogleアカウントを取得するだけ。既に持っている人は今すぐ使い始めることができます。
公式:Googleリーダー
といういことで僕の使い方を紹介していこうと思います。
気になったサイトはすぐに登録
まずは気になったサイトを登録。最初は「この記事おもしろかったから」程度の感じで深く考えずに登録するのがオススメします。
僕はブックマークレットやGoogleリーダーから直接登録ではなくChrome拡張機能(Chrome Reader )を使っています。
登録サイトはフォルダで整理
これをしないで使っていると大変です。僕のように登録しているサイトが増えてくると整理するのが面倒。登録したらすぐにフォルダに入れる習慣を付けた方がいいと思います。
すぐ前でも紹介したChrome拡張機能(Chrome Reader )はフォルダに入れるのもワンクリックでやってくれるので本当に便利です。
Chrome Readerや後に出てくる拡張機能については男子ハック | さようならFirefox。GoogleChromeに乗り換えるために導入した拡張機能10個
iPhoneで処理して家でゆっくり読む
平日は空いた時間にiPhoneのGoogleリーダークライアントアプリ(僕はBylineを使用中)で気になるタイトルのエントリに☆(スター)を付けてブラウザでゆっくり読むことにしています。
iPhoneから確認してもいいのですが、レイアウト崩れしたり重たいサイトだと表示に時間がかかったりするので読む時は家のMacから読むことにしています。
ブラウザから見るときはリスト表示にして気になるタイトルのエントリだけを読む
出先じゃない時はもちろんMacから直接Googleリーダーを確認します。登録サイト数が多くなると1日確認しないだけど未読記事が1000以上溜まってしまいます。
全部の記事を確認していたら時間がいくらあっても足りません。なのでリスト表示でタイトルだけを確認し☆(スター)をつけ、それ以外は読まないということにしています。
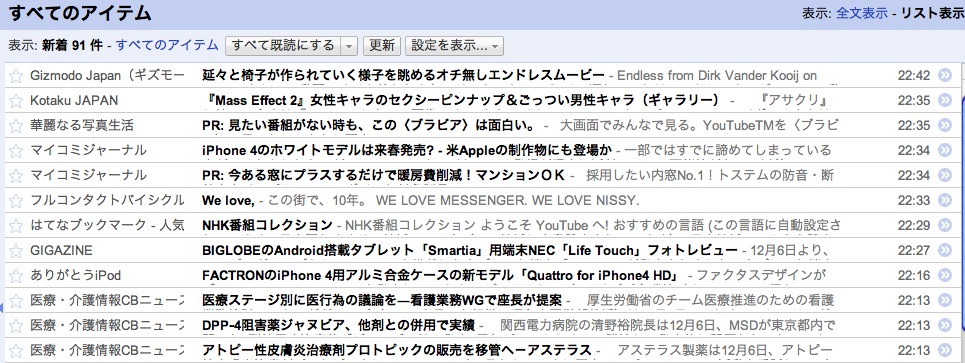
僕の管理画面は見やすくなるように拡張機能(Reader Plus)を使ってリストに色がつくようにしてあります。そしてサイトタイトルの左にファビコンが表示されるようにしているので、どのサイトか文字を読まなくても瞬間にわかるようにしています。他にもはてなブックマークの被リンク数を表示するGreacemonkey(gr-puls-hatena)をインストールして☆(スター)をつける際の判断材料にするなど、なるべく時間とエネルギーをかけずに取捨選択するようにしています。
あとで読みたい記事はInstapaperやはてなブックマークに登録する
僕は時間をとって読みたい記事はInstapaperに送るようにしています。これも先ほどの拡張機能(Reader Plus)を使えば画面変移やブックマークレットを使わずに送ることができます。
はてなブックマークにはWeb制作のリファレンス系の記事など「後できっと役に立ちそうな記事」を送るようにしています。僕はTwitterとはてなブックマークを連携 させリンク付きのTweetははてなブックマークに登録されるようにしているので、先の拡張機能(Reader Plus)を使いみんなに教えたいことで、はてなブックマークに登録もしたい時はここからTwitterに投稿する時もあります。
画像の右側4つが拡張機能で実現させているボタン。はてなブックマーク、Instapaper、Twitterに一発で投稿できます。
Googleリーダー上ではなく直接アクセスして読んでいる場合は別の拡張機能(Taberareloo)を使ってInstapaper、はてなブックマーク、Twitterなどに送るようにしています。
時間があってiPhoneから記事をチェックしていた場合にTwitterやInstapaperに送る時はアプリ(Byline)から直接送っています。
新しいネタ元は「おすすめ」から探してくる
意外と侮れないのがこの機能。自分が登録しているサイトから、興味のありそうなサイトを紹介してくれます。
別にブラウザだけじゃないMacならかっこいいGoogleリーダークライアント「Reader」がある。
ライフハッカーでも記事になっていました。「Reader」。iPhoneアプリもあるからかiOSっぽい雰囲気でお洒落。かなり使いやすいです。ブラウザに拡張機能を入れたくない人なんかは自宅ではデスクトップクライアントを使うのもいいかもしれません。
公式:made@gloria!
参考:Googleリーダーを読みやすくするアプリ『Reeder』のMac対応のドラフト版が出ました! : ライフハッカー[日本版]
どうでしょう、Googleリーダー使ってみようと思ってもらえたでしょうか。使っていない人はこの機会に使い始めてもらえたら嬉しい限りです。
そして最初に登録するサイトは男子ハックでお願いします。>>男子ハックRSSを登録する
[amazon asin="4881667459" /]