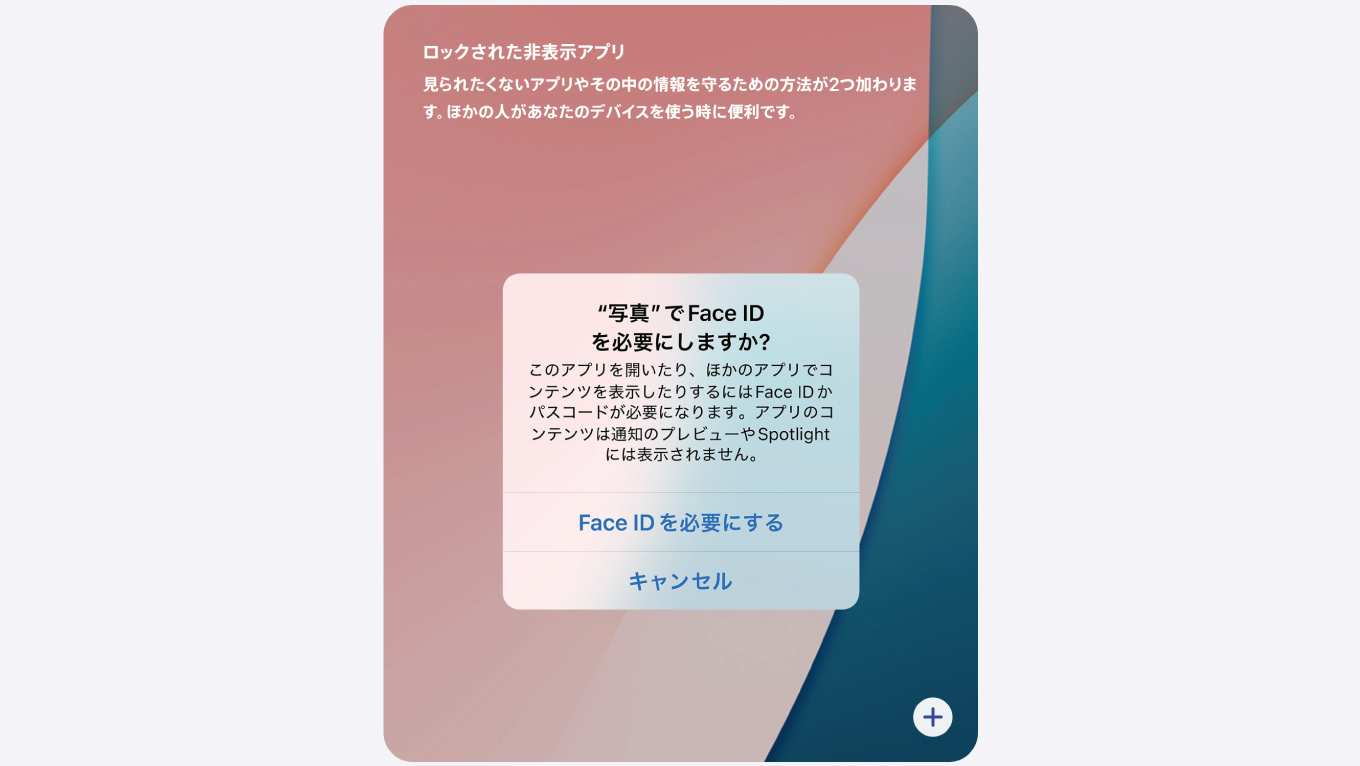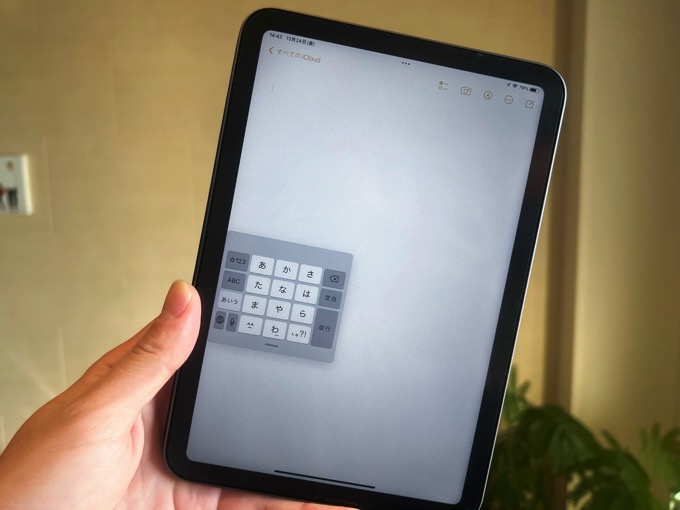
今年買って良かったモノの筆頭でもある「iPad mini(第6世代)」ですが、このサイズ感だと文字入力は「フリック入力」を設定すると最高に使いやすくなります。まだ設定していない人は試してみて!
iPad mini(第6世代)のサイズ感を活かすならフリック入力で
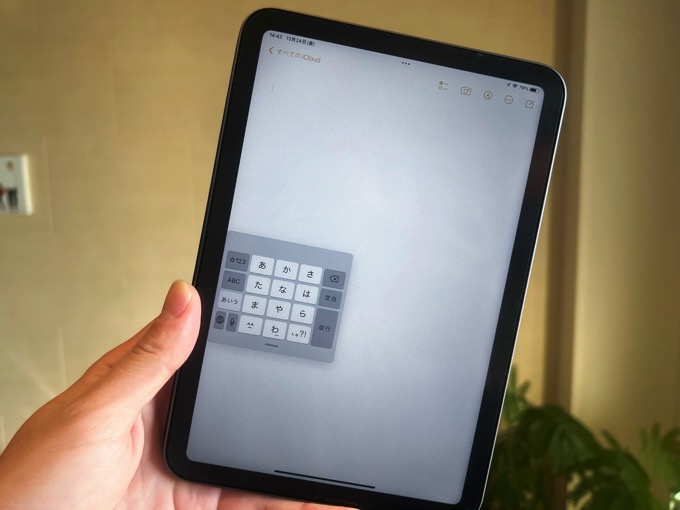
Appleから今年発売された新製品でも人気が高かったであろう「iPad mini(第6世代)」。僕たちが欲しかったiPad miniはこれだよ!というサイズ感で、当然僕も購入しました。
手元に届いてからは毎晩コンテンツの消費やゲームにと大活躍しているのですが、それまでiPad ProでMagic Keyboardを使用していたので文字入力だけはちょっと不便。
結論から言って、このサイズ感ならキーボードよりフリック入力のほうが使いやすい。iPad mini 6でフリック入力の設定をしていない(設定方法がわからない)という人のために、設定方法をご紹介します。
① 「設定アプリ」から「キーボード」を選択し、「キーボードを分割」をオンにします。
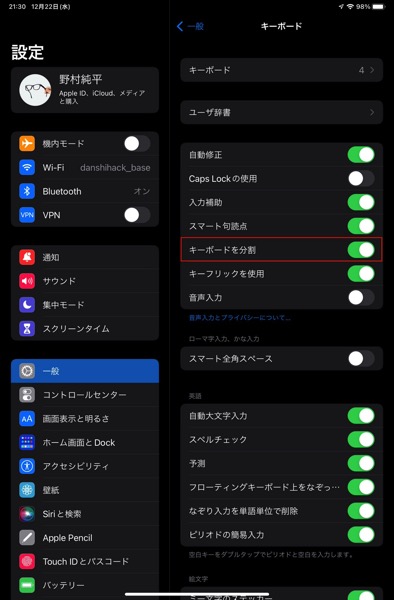
② 「キーボード」から「新しいキーボードを追加」を選択し、「日本語-かな入力(フリックのみ)」を追加します。
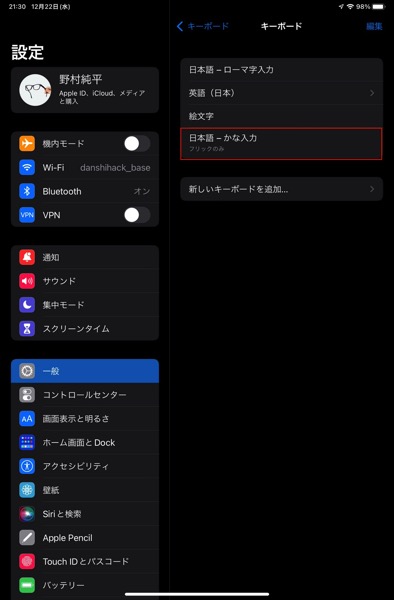
③ このままだとフルキーボードが表示されるだけなので、文字入力画面のキーボードボタンを長押しし、「フローティング」を選択します。
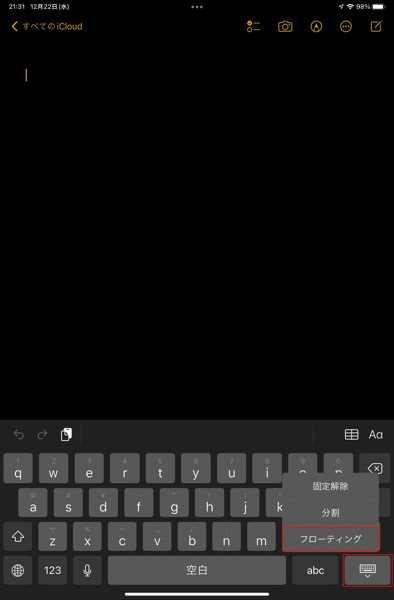
④ iPhoneではお馴染みのフリック入力のキーボードが表示されます。
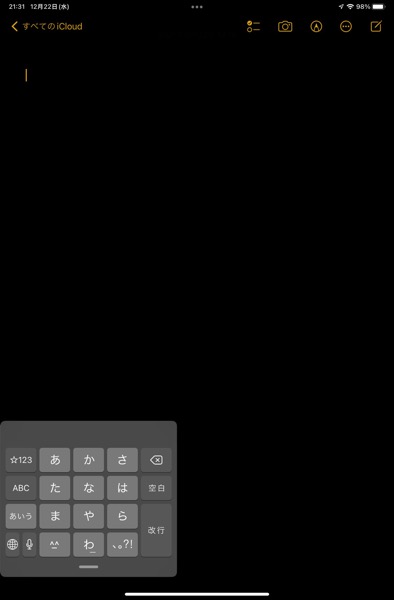
フリック入力のキーボードは画面の好きな位置に移動させることができるので、右手でも左手でも入力しやすい場所に設置できます。
最近はiPad miniでApple Arcadeから配信された「ディズニー・メレー・マニア」で遊んでいます。ディズニー&ピクサーのキャラが大乱闘するというのは新鮮。