
Zoom会議で効果音を使って賑やかしする方法を以前にも紹介しましたが、「Loopback」という有料アプリを使ったらびっくりするほど簡単でした。トライアル版でも20分の連続使用ができるので、会議で使う分にはトライアル版で十分な気がしました。
Zoom会議で効果音を簡単に入れる方法(その2)

「Zoom会議で効果音を使って場を賑やかす」というのをやってみたくて、無料アプリ「SoundFlower」「LadioCast」を利用する方法を紹介しましたが、有料アプリ「Loopback」を使った方法を試してみました。
今回用意するアプリは「Loopback」だけ。109ドルの有料アプリですが、トライアル版が用意されています。まずはお試しにトライアル版を使ってみるのがオススメです。
やっていることは超単純です。「Source」に音源を、「Output Channels」に出力先を設定してあげるだけ。
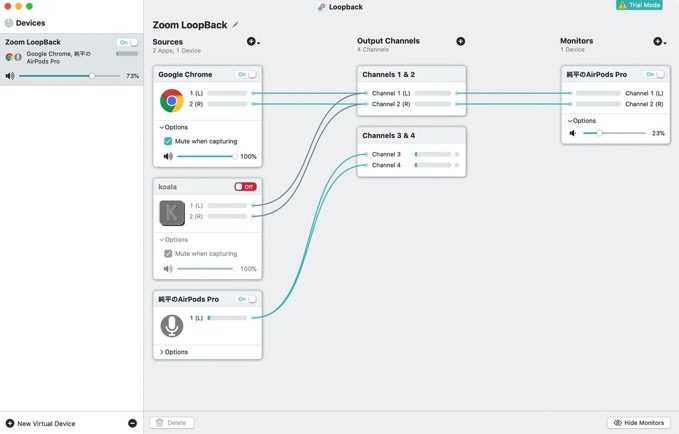
今回は音源に以前紹介したフリーの音源サイト「効果音ラボ」を利用しているので、Chromeをセット。

自分で好きな音源をセットしたいのであれば、無料のMacアプリ「Koala Sampler」もオススメなようです。
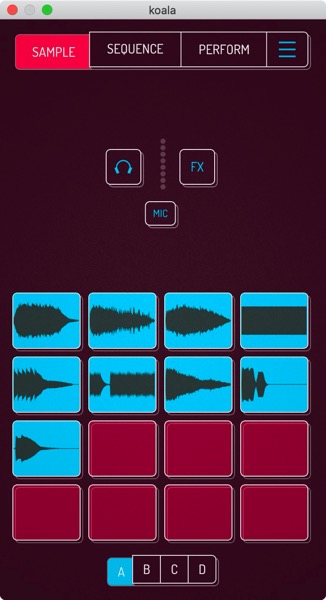
効果音をモニターしたい場合、「Monitor」に出力先を設定してあげればOK。改めて配線を見てみると、「Chrome」と「AirPods Pro」の音を出力、効果音だけを「AirPods Pro」でモニターしているという形になっています。
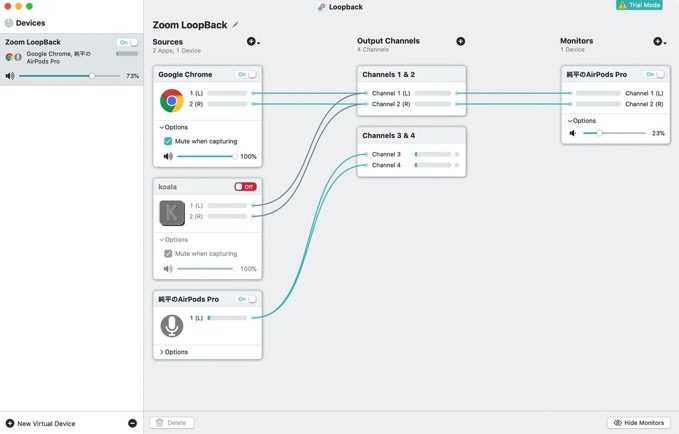
よくある注意点ですが、モニターしている効果音をマイクで拾ってしまう設定になっていると、ハウリングしちゃいます。ですので、モニターするならイヤホンなりを使っているときだけにするとよいです。
Zoom会議で利用する時には、マイクの設定からLoopbackの設定を選択するだけ。名前は変更できるので、わかりやすいものにしておくとよいでしょう。
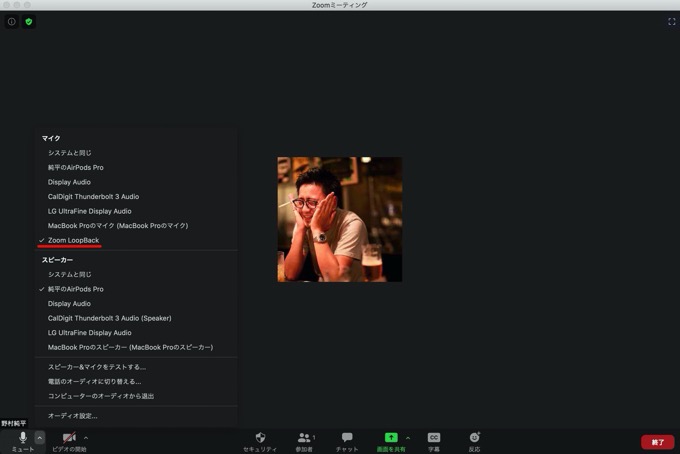
トライアル版は20分を超えるとノイズが入るようになります
「Loopback」は109ドルと効果なアプリケーション。Zoom会議を賑やかしたいだけで買うには躊躇う価格です。
トライアル版は「使用できる時間が20分」という制限がありますが、一度アプリを終了すれば再び20分間利用できます。短めの会議なら20分も使えれば十分。本来の使い方ではないですが、まずはトライアル版で試してみて、もっと色々とやってみたくなったら購入する〜というのも選択肢かと思います。
無料で時間制限なく試してみたいという人は、少し設定が面倒ですが無料アプリ「SoundFlower」「LadioCast」を利用する方法がオススメです。
