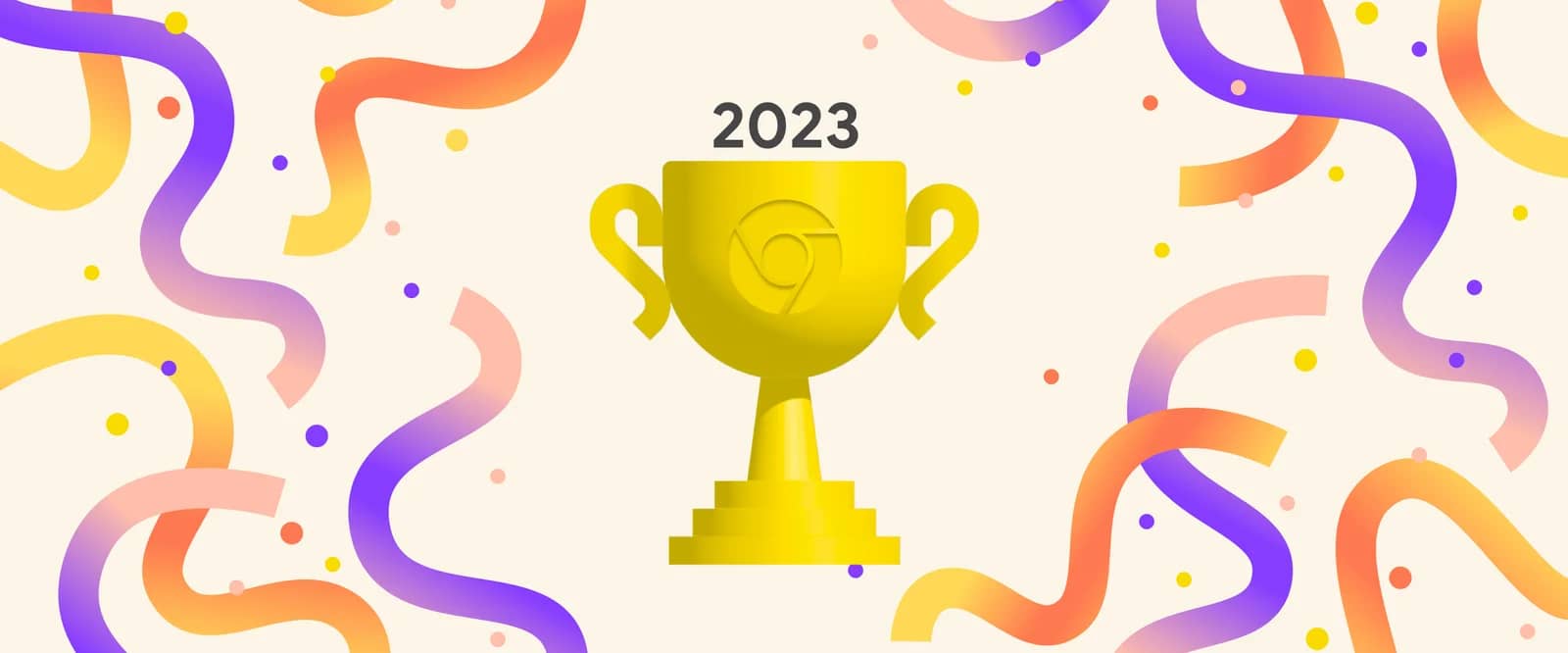1日に何時間もZoom会議をしていますが、報告ベースの会議だとみんな黙りがち。合いの手みたいな効果音を簡単に入れる方法はないかなーと思っていたところ、簡単に設定できる方法を教えてもらったので備忘録としてメモ。
Zoom会議で効果音を入れると楽しくなるらしい

GUILD代表/noteのCXOである深津貴之さんが5月8日に公開したnote(ZOOM会議に効果音をいれて超楽しくするには)でも話題になっていたやつ。
ちょっと手間がかかりそうだし、お金もかかりそうだし、もう少し簡単にできる方法はないのかな?と思ってはいたものの、やり方を検討するのも探すのも面倒くさくて放置していました。
先日、タムカイさん(@tamkai)とZoom会議をしていたところ、タムカイさんが「ワー!(拍手)」みたいな効果音を入れていて、体験してみるとなかなか面白い。(実際に仕事で使うかは別だけど)
設定方法を聞いてみたところ、簡単にできる方法があるよと解説記事を教えてもらったので、早速試してみました。
Zoom会議で効果音を入れる方法
今回紹介する方法は「コンピューターのサウンドをZoomに流す」という設定です。ですので、他にもやり方はたくさんありそう。
① 「SoundFlower」「LadioCast」をMacにインストールします。
② システム環境設定で「サウンド > 出力」を選択、「Soundflower(2ch)」を選択します。
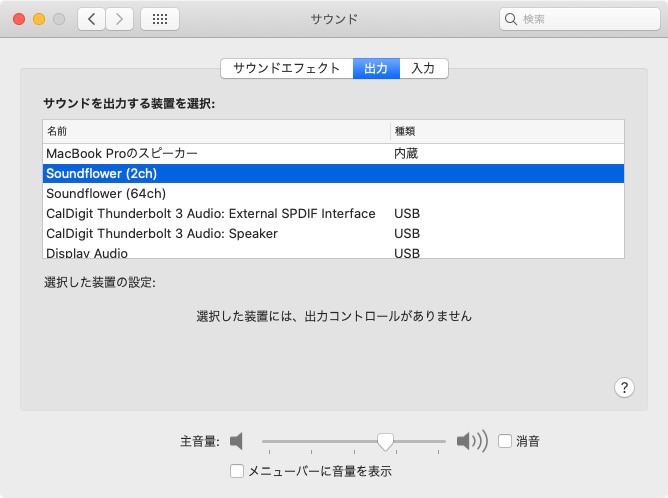
③ LadioCastを開き、「入力1」にZoomで使うマイク、「入力2」にSoundflower(2ch)、それぞれ「メイン」「Aux1」をルーティングに設定します。
④ 続いて「出力 メイン」にSoundflower(64ch)、「出力 AUX 1」にZoomで使うマイクを設定します。
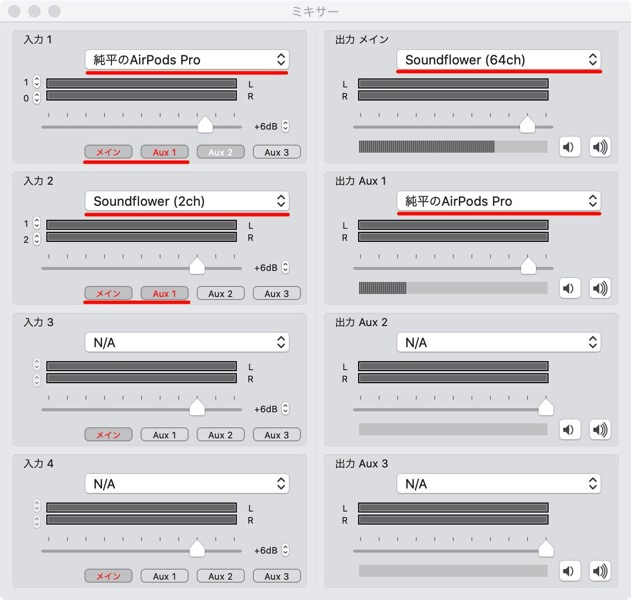
⑤ Zoomの設定から「マイク」をSoundflower(64ch)、「スピーカー」は自分が使っているもの(今回はAirPods Pro)を選択します。
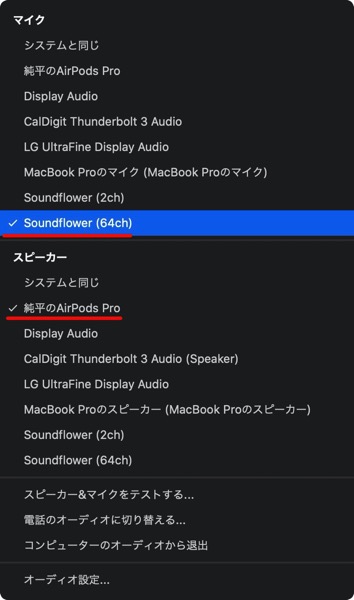
これで準備は完了。PCで再生した音声が、Zoom会議にも流れるようになります。
タムカイさんに紹介してもらった「効果音ポン出し画面|効果音ラボ」というサイトを使えば、簡単に「テレレレッテッテッテー」と効果音を流せます。
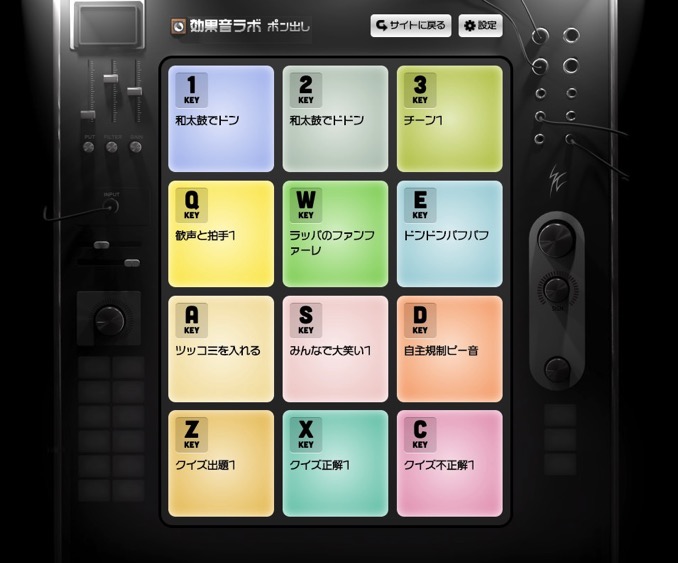
効果音の大きさは以下のあたりを調整しつつ調整。「コンピューターのサウンド」が出力されるので、Mac本体のボリュームが大きくなっていると、相手側に出力されるボリュームも大きくなるようです。
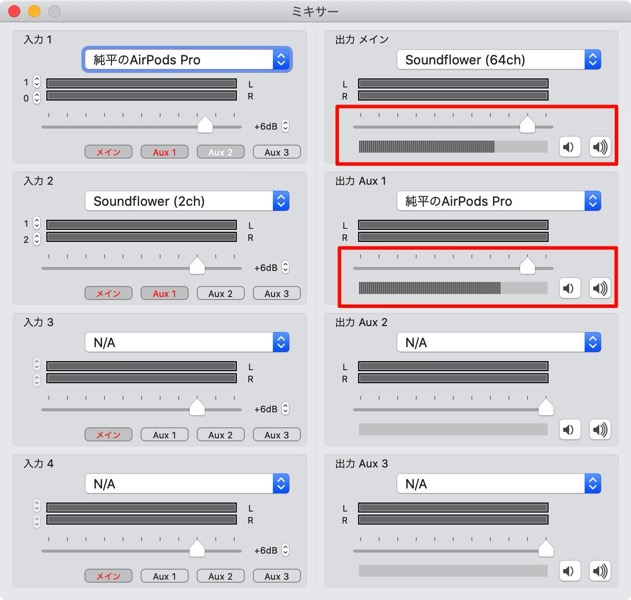
設定がうまくいかないな〜という人は「システム環境設定 > サウンド」を確認。AirPods Proの接続を外したり、再接続したりするタイミングで、設定が「Soundflower(2ch)から外れてしまうことがありました。
ちなみに、こんな面倒な設定をせずとも、Zoomの画面共有で「コンピューターの音声を共有」もしくは「コンピューターのサウンドのみ」を選択すれば同じことができます。
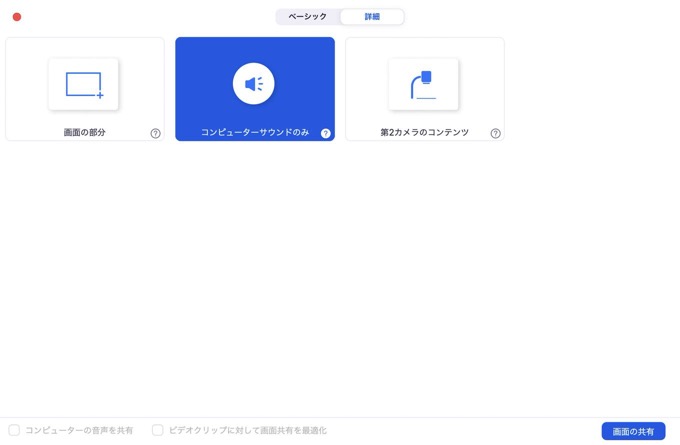
自分が画面共有できる状態であれば、手軽に効果音を入れることができるので、気になる方は試してみては?