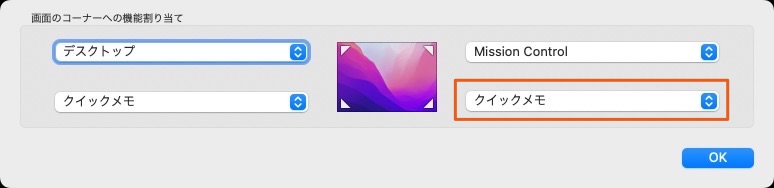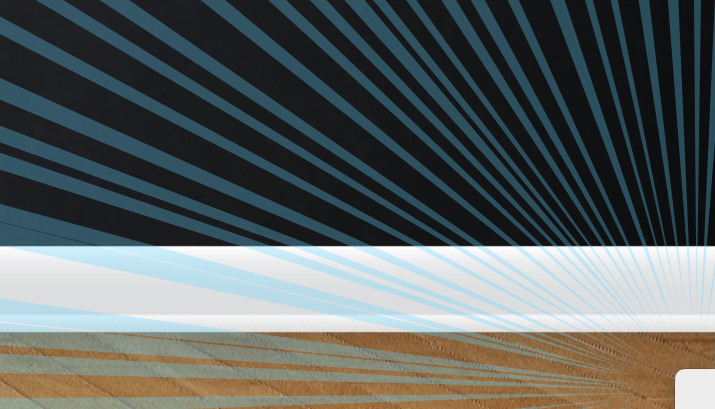
macOS Montereyから追加された新機能「クイックメモ」ですが、もっと早く使っていれば良かったと後悔するほど便利なので、使い方をご紹介します。
画面のスミやショートカットで呼び出せる「クイックメモ」
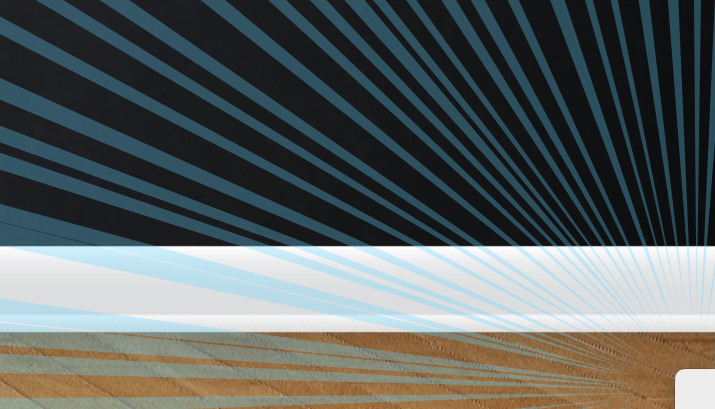
Macでメモをとる時に何を使っていますか?昔からのMacユーザーなら「スティッキーズ」を使ったり、メモアプリを使ったり、EvernoteやNotionなどの外部サービスやアプリを使ったりでしょうか。
ほんのちょっとしたメモのために、いちいちアプリを起動したり外部サービスを使うの面倒くさいですよね。
そこでオススメしたいのが、macOS Montereyで追加された「クイックメモ」という新機能。
下記の画像で、画面のスミからニョキッと四角いのが出てきていますが、これが「クイックメモ」です。マウスカーソルを画面スミに寄せるだけです。
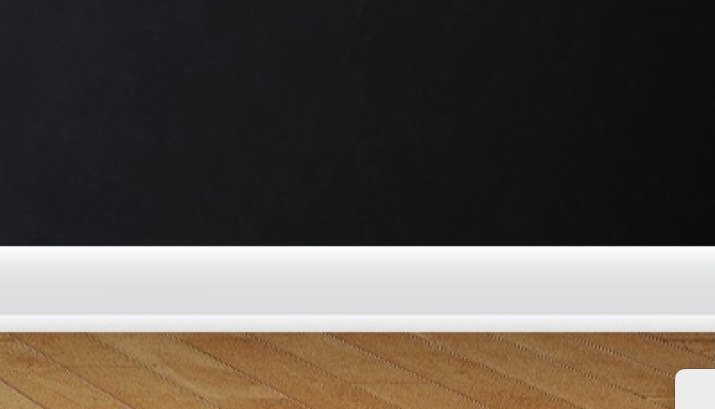
このまま画面のスミにカーソルをあて続けると「新規クイックメモ」という枠が表示され、クリックするとクイックメモが表示されます。小さくニョキッと出た状態でクリックしても、同様にクイックメモが表示されます。
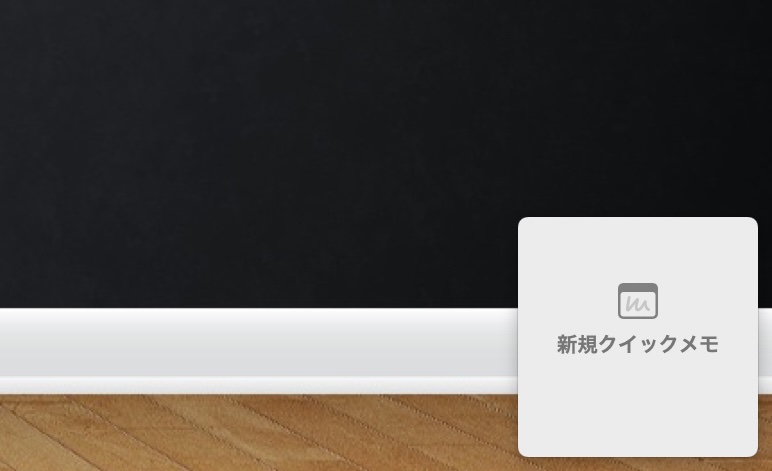
新規クイックメモは以下のウインドウが開きます。マウスカーソルを画面スミに動かして、ワンクリックするだけでメモが開くなんて、すごく便利。他にも「Fnキーまたは地球儀キーを押したまま、Qキー」のショートカットで呼び出すこともできます。
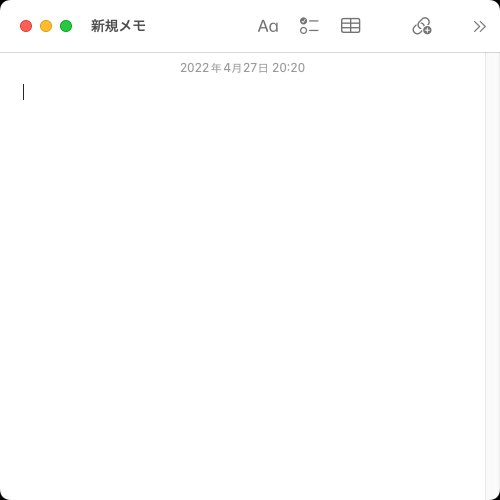
クイックメモはメモアプリの機能なので、メモアプリを開くとクイックメモという項目ができています。
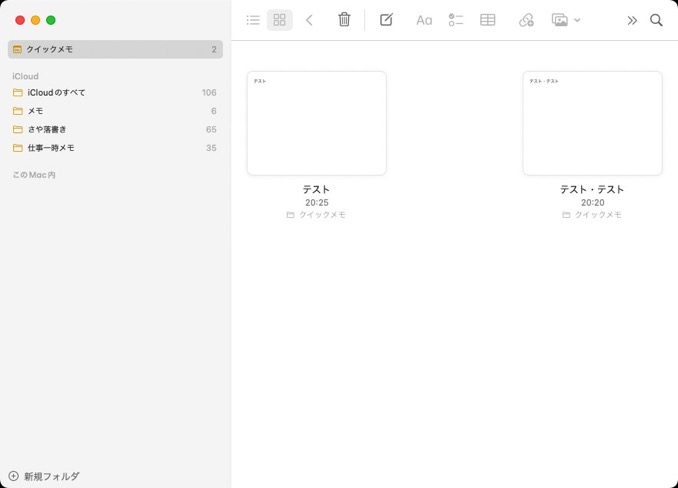
クイックメモは、初期設定では「最後のクイックメモを再開」となっています。ここが有効になっていると、次にクイックメモを起動すると、最後に使用していたクイックメモを再開します。
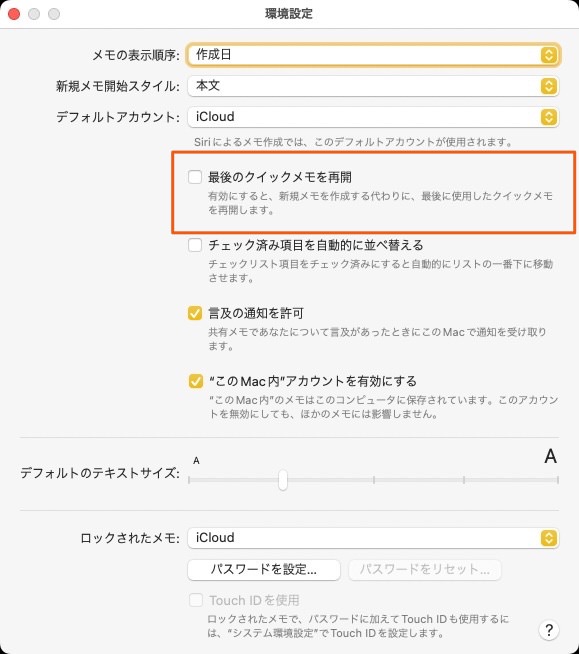
毎回クイックメモを新規で開きたい場合は、チェックを外す必要があるので、好みによって使い分けが必要になります。
「クイックメモ」をホットコーナーに設定する
画面スミからクイックメモを呼び出すためには、ホットコーナーの設定が必要です。
① 「システム環境設定」から「デスクトップとスクリーンセーバー」を選択。
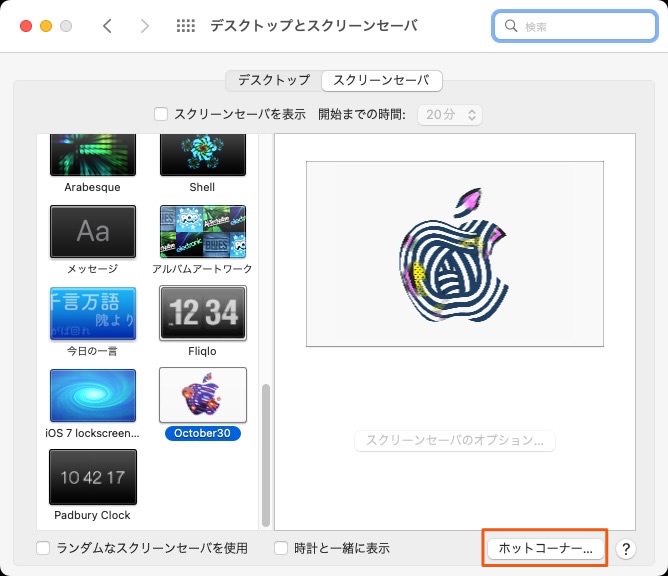
② 任意のコーナーに「クイックメモ」を割り当てる。