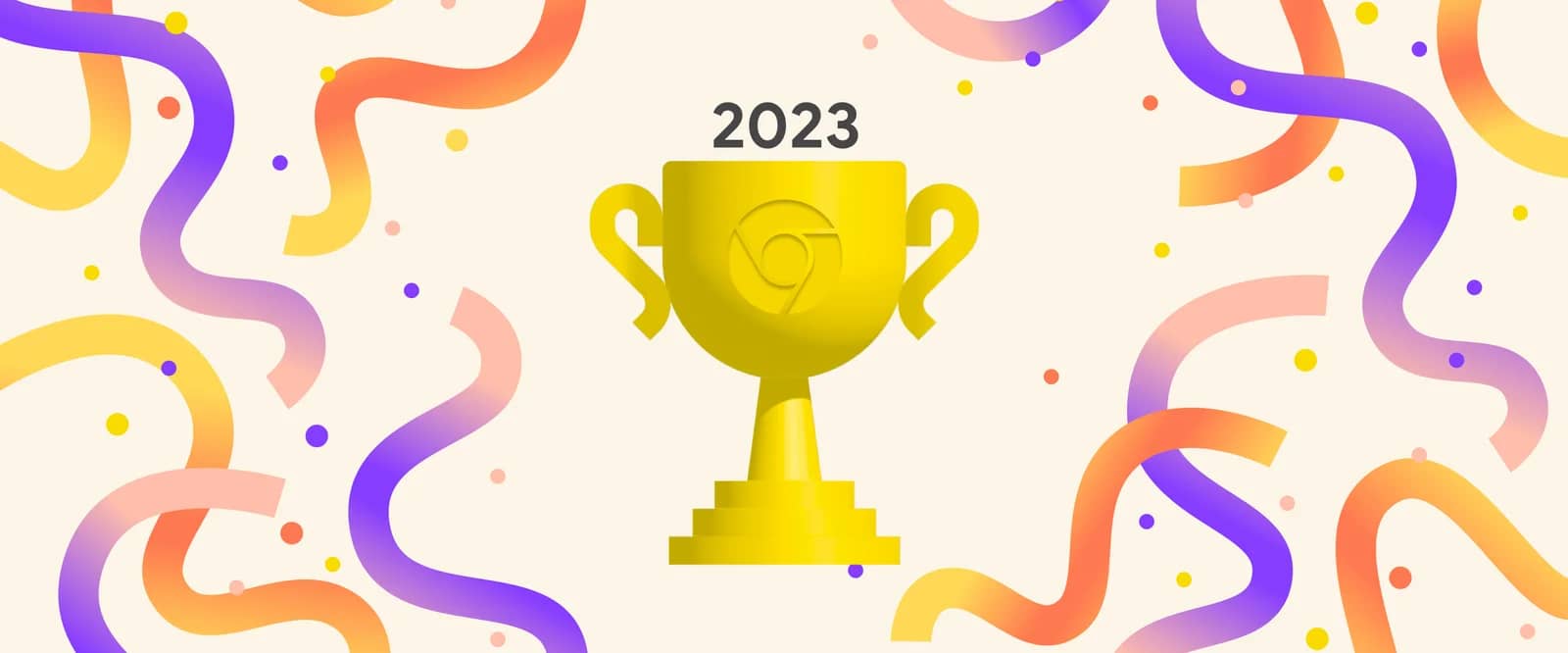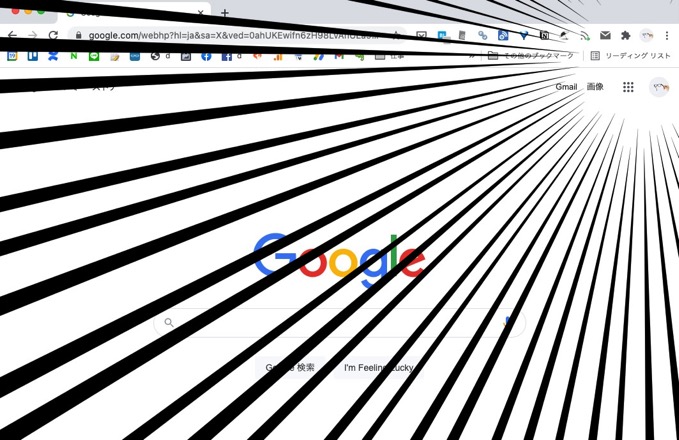
Googleの提供するウェブブラウザ「Chrome」の最新版(V89.0.4389.90)で、リーディングリスト機能が正式に追加されました。後で読むためにウェブページを一時的にブックマークしておく機能で、Pocketなど外部サービスを利用せずともブラウザに保存することができます。
Chromeに"後で読む"機能が追加されました
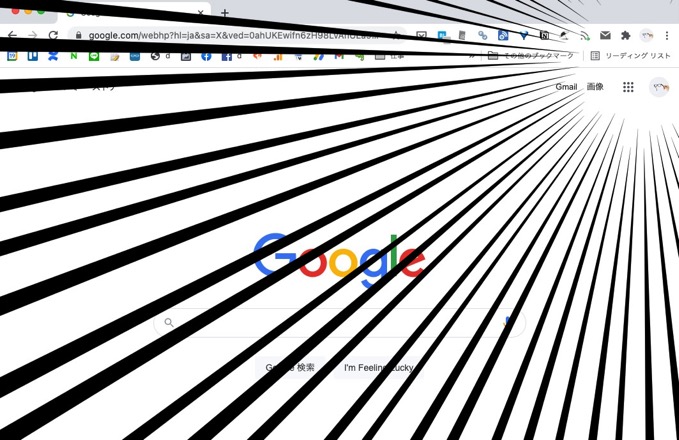
Chromeの最新版(89.0.4389.90)から、リーディングリストという新機能が正式採用され、ブックマークバーに「リーディング リスト」の項目が表示されるようになりました。
いわゆる「後で読む」に類するサービスで、外部サービスではPocketなどが有名。僕は後で読むは「Pocket」に保存して、PocketのRSSフィードで管理していますが、一般的な用途であればChromeの「リーディングリスト」で十分です。
Chromeが最新版にアップデートされていれば、ブックマークバーに「リーディングリスト」が表示されています。
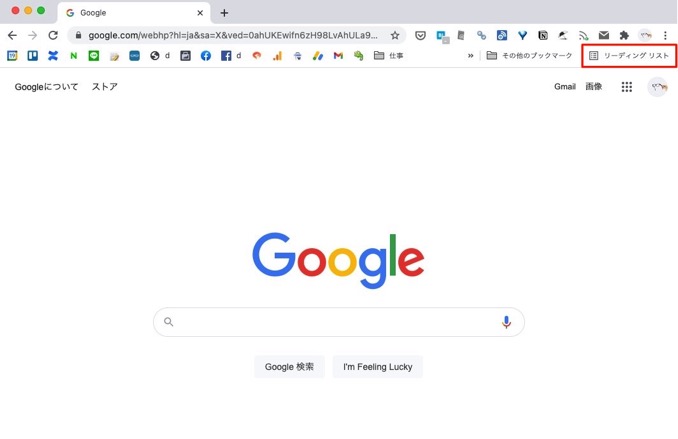
使い方はとてもシンプル。リーディングリストに追加したいウェブページで、アドレスバーの「☆」をクリックすると、「リーディングリストに追加」という項目が表示されるのでクリックするだけ。
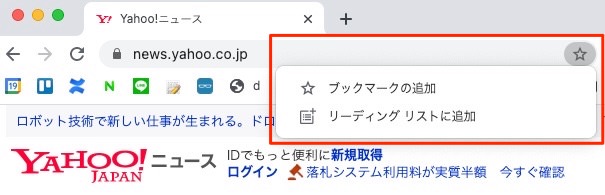
追加したウェブページはブックマークバーの「リーディングリスト」から確認することができます。未読・既読で管理することができ、リストから削除するのも「×」をクリックするだけ。
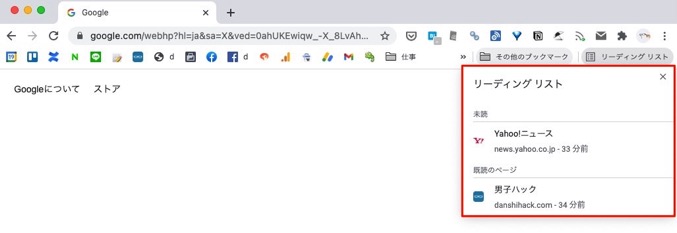
ついたくさんのタブを開いてしまいがちですが、後で読もうと思って開きっぱなしのタブはリーディングリストに追加してしまえば色々と捗りますね。
「リーディングリスト」が利用できるのは、Mac、Windows、Linux、Chrome OS、Android。iOSでは利用できません。
「リーディングリスト」を削除・非表示にする方法
「リーディングリストは使わない、ブックマークバーにあるのが邪魔」という人は、機能そのものを停止することも可能。
Chromeの通常の設定画面には、リーディングリストを無効にするメニューは存在しません。アドレスバーに「chrome://flags」を入力することで表示されるChromeの試験機能などを管理するメニューからオン/オフが変更できます。
管理メニューから「Reading List」を探し、「Disabled」を選択。その後、Chromeを再起動すればリーディングリストが非表示になります。
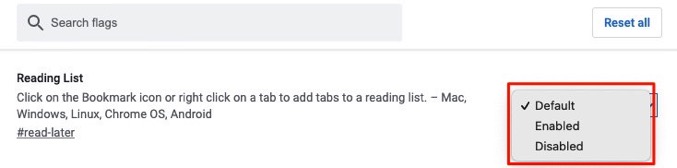
再び表示させたい場合は同様に「Default」もしくは「Enable」を選択し、Chromeを再起動すればOKです。
開き過ぎたタブを整理してメモリの使用量を抑えたいのであれば、Chrome拡張機能の「OneTab」や「The Marvellous Suspender」もおすすめです。