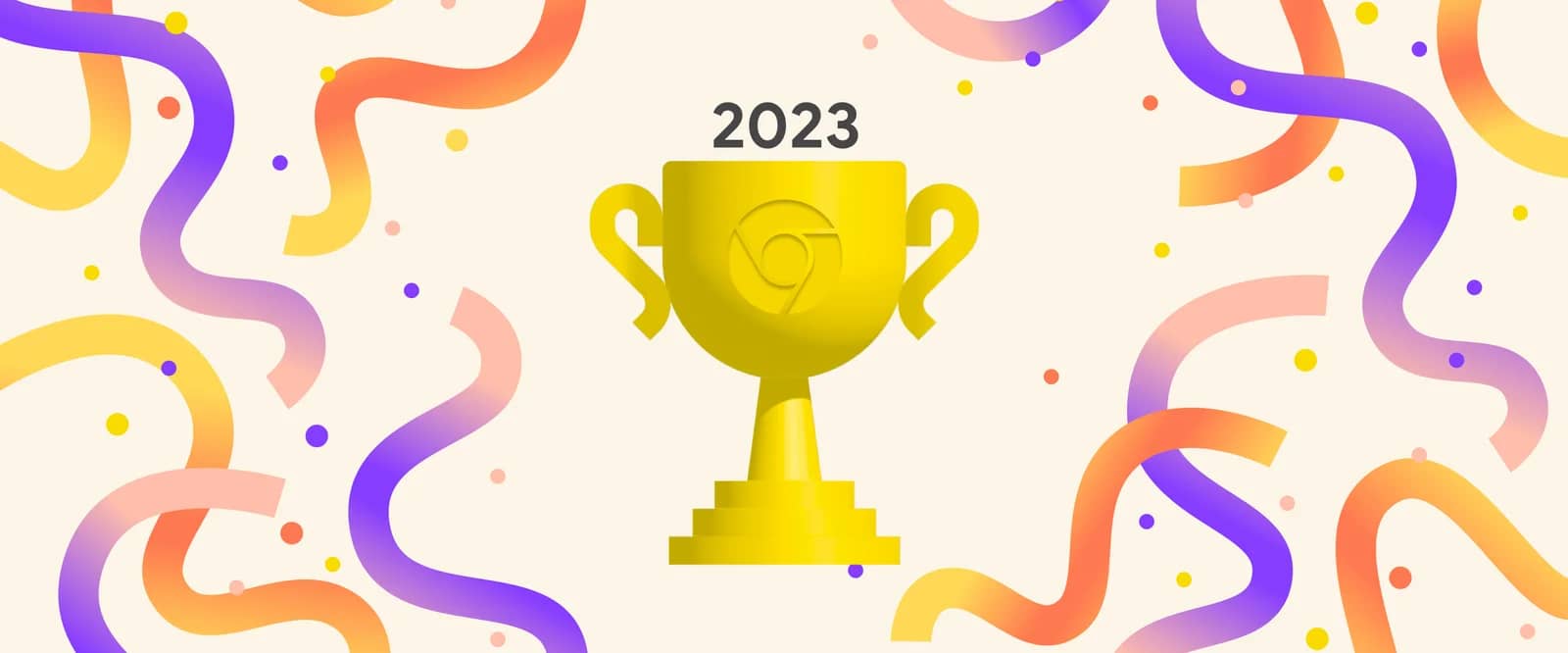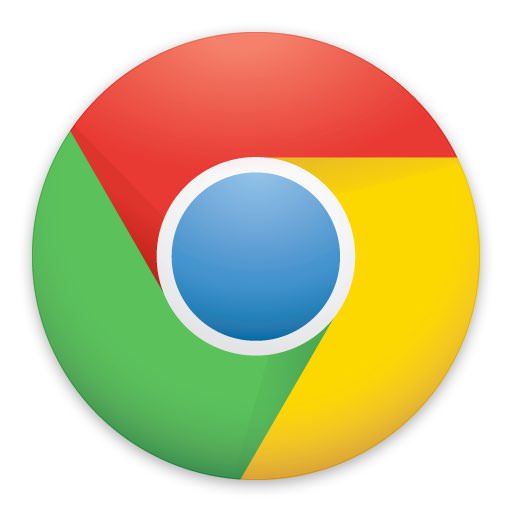
@JUNP_Nです。Google Chromeのアドレスバーから直接検索をした場合、標準ではGoogle検索を行うことができますが、この検索って何で検索するか自分で指定することができるんですよ。
Gmail検索はとにかく便利、自分のサイト内検索も入れておくとサイト運営者は便利かも
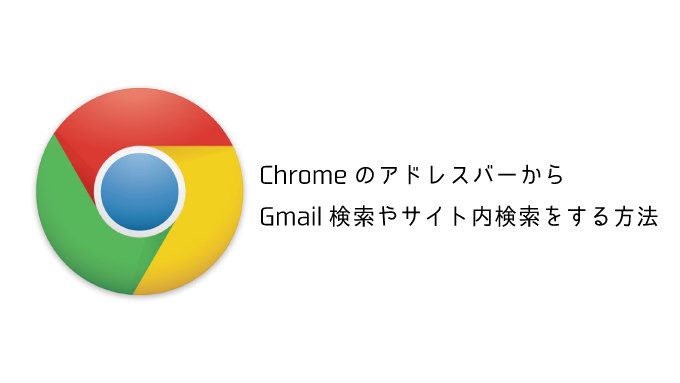
Google Chromeだけじゃなく、最近のブラウザはアドレスバーから直接検索できるようになっています。ですが、その場合はたいていがGoogleウェブ検索しかできません。
Chromeはアドレスバーから検索する際の検索エンジンを手動で追加することができます。手動で追加できるので、設定すれば「Gmail検索」や「サイト内検索」までアドレスバーから直接行うことができるようになります。
設定方法は「環境設定」から「検索エンジン > 検索エンジンの管理」と進み、以下の画面を開きます。ずらっと現在設定されている検索エンジンが表示されます。 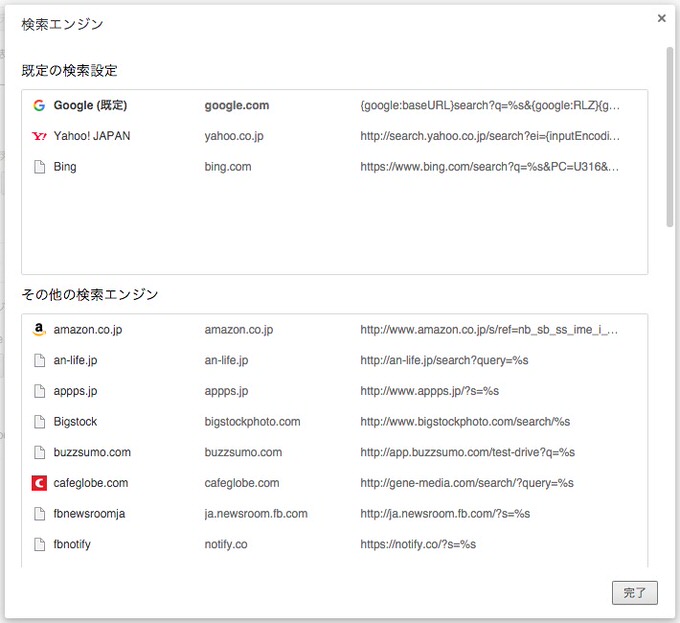
その中で「既定の検索設定」の下にある「その他の検索エンジン」という項目に、手動で検索エンジンを追加することができます。
例えば「Gmail検索」を追加するには以下のように入力します。
- 検索エンジンを追加 → Gmail(自分がわかる名前でOK)
- キーワード → gm(自分が入力しやすいキーワードでOK)
- URL → https://mail.google.com/mail/#search/%s
検索エンジンを追加の項目は表示される名前なので任意でOK、キーワードはアドレスバーから検索エンジンを指定する際に使うキーワードなので短い語句がオススメです。
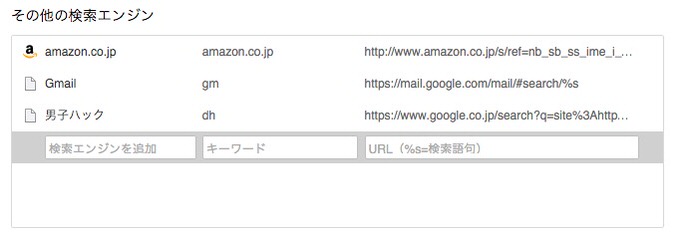
設定が完了したら、アドレスバーにキーワード(先ほど指定した「gm」)を入力してスペースをすると、「Gmailを検索」と表示されます。そのまま検索語句を入力すれば、検索結果はGmail検索に!
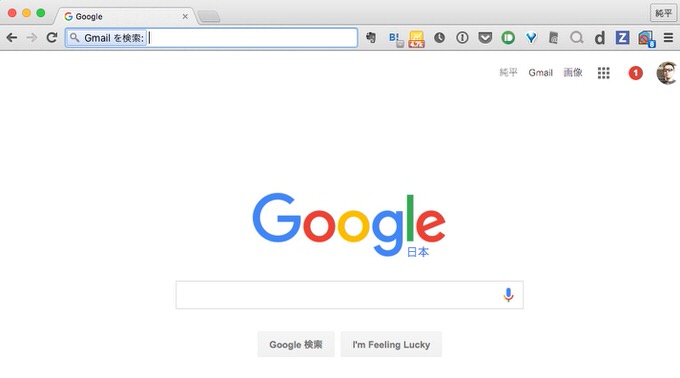
これを応用してGoogleのサイト内検索も設定することができます。超便利。
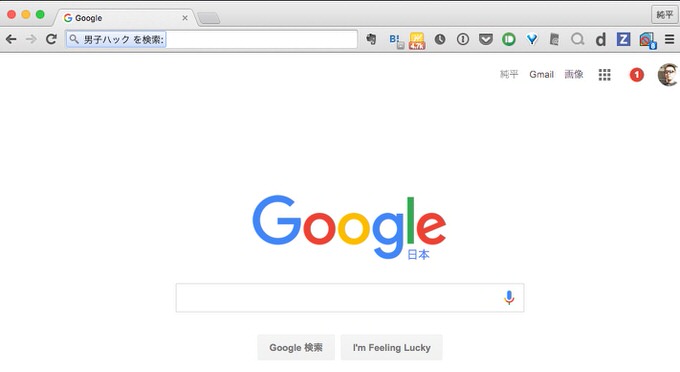
いちいちGmail検索をするために、Gmailの画面を開いて〜ということをしなくてもいいのは便利なことこの上ないです。是非お試しください!
Chromeを便利に使う小技や拡張機能
まだまだあるよ!もっと見たい人は「Chrome拡張機能まとめ」からどうぞ。