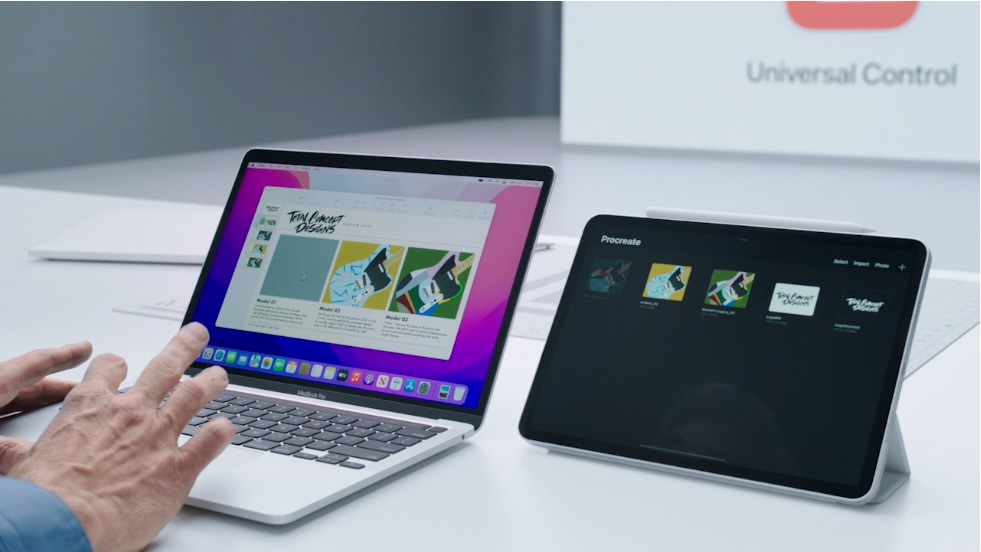
macOS 12.3とiPadOS 15.4が配信され、新機能「ユニバーサルコントロール」が利用可能になりました。1つのキーボードやマウス、トラックパッドでMacとiPadを操作できるようになります。
「ユニバーサルコントロール」の設定方法
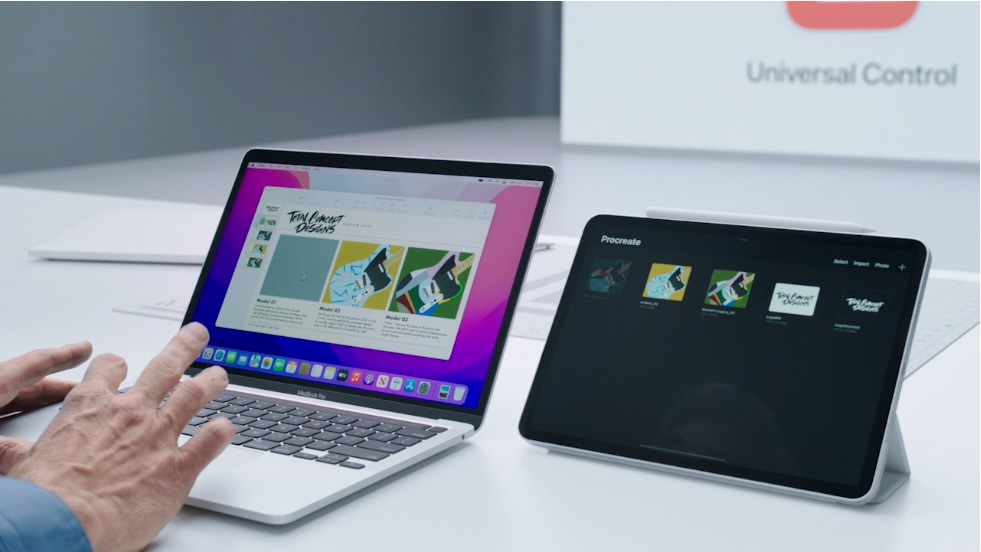
macOS Montereyの新機能としてアナウンスされていた「ユニバーサルコントロール」が利用可能になりました。
「ユニバーサルコントロール」は、1つのキーボード、マウス、トラックパッドをMacとiPadで共有できる機能。iPadからMacへ、MacからiPadへコンテンツをドラッグ&ドロップしたり、Macを操作しながらiPadの操作も同じキーボードやマウスで行えるようになります。
利用するためには、Macには「macOS Monterey 12.3」を、iPadには「iPadOS 15.4」をインストールする必要があります。
「ユニバーサルコントロール」を利用開始するためには、MacとiPadそれぞれで設定が必要になります。
Mac側の「ユニバーサルコントロール」を利用する事前準備
① 「システム環境設定」から「ディスプレイ」を開き、「ユニバーサルコントロール」をクリックします。
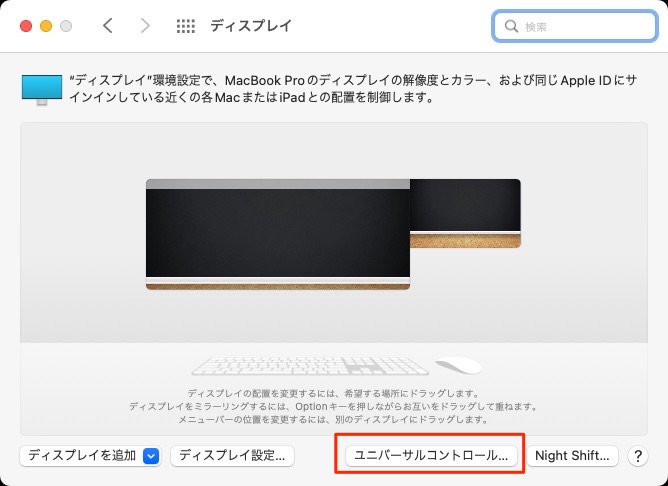
② 「カーソルとキーボードを近くにあるすべてのMacまたはiPad間で移動することを許可」をチェックします。
下2つのチェックボックスはオプション設定なのでお好みで。
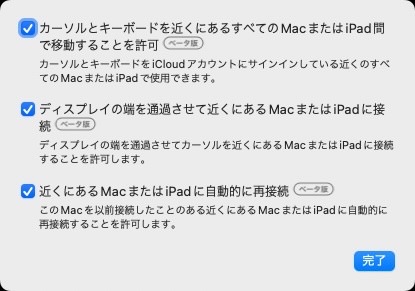
③ 「ディスプレイを追加」から、「キーボードとマウスをリンク」したいデバイスを選択します。
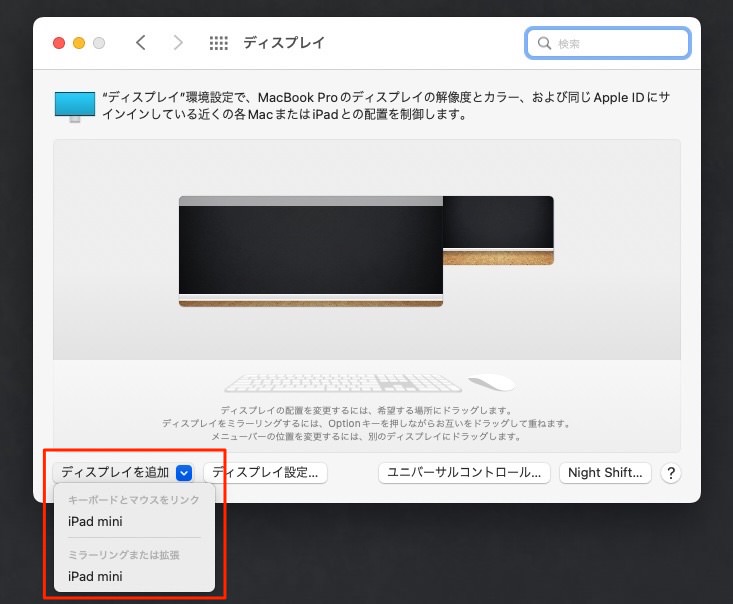
④ ディスプレイの位置を示す画像に接続したデバイスが表示されるので、任意の位置に調整します。
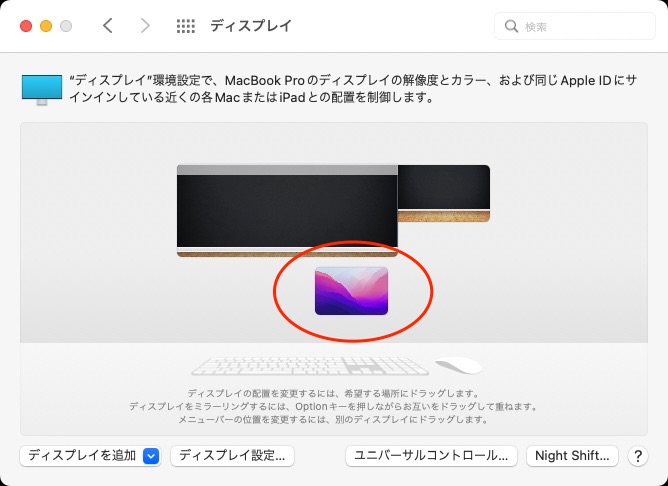
iPad側の「ユニバーサルコントロール」を利用する事前準備
① 「設定」appから、「一般」を選択し「AirPlayとHnadoff」を開きます。「Handoff」「カーソルとキーボード(ベータ版)それぞれをオンにします。
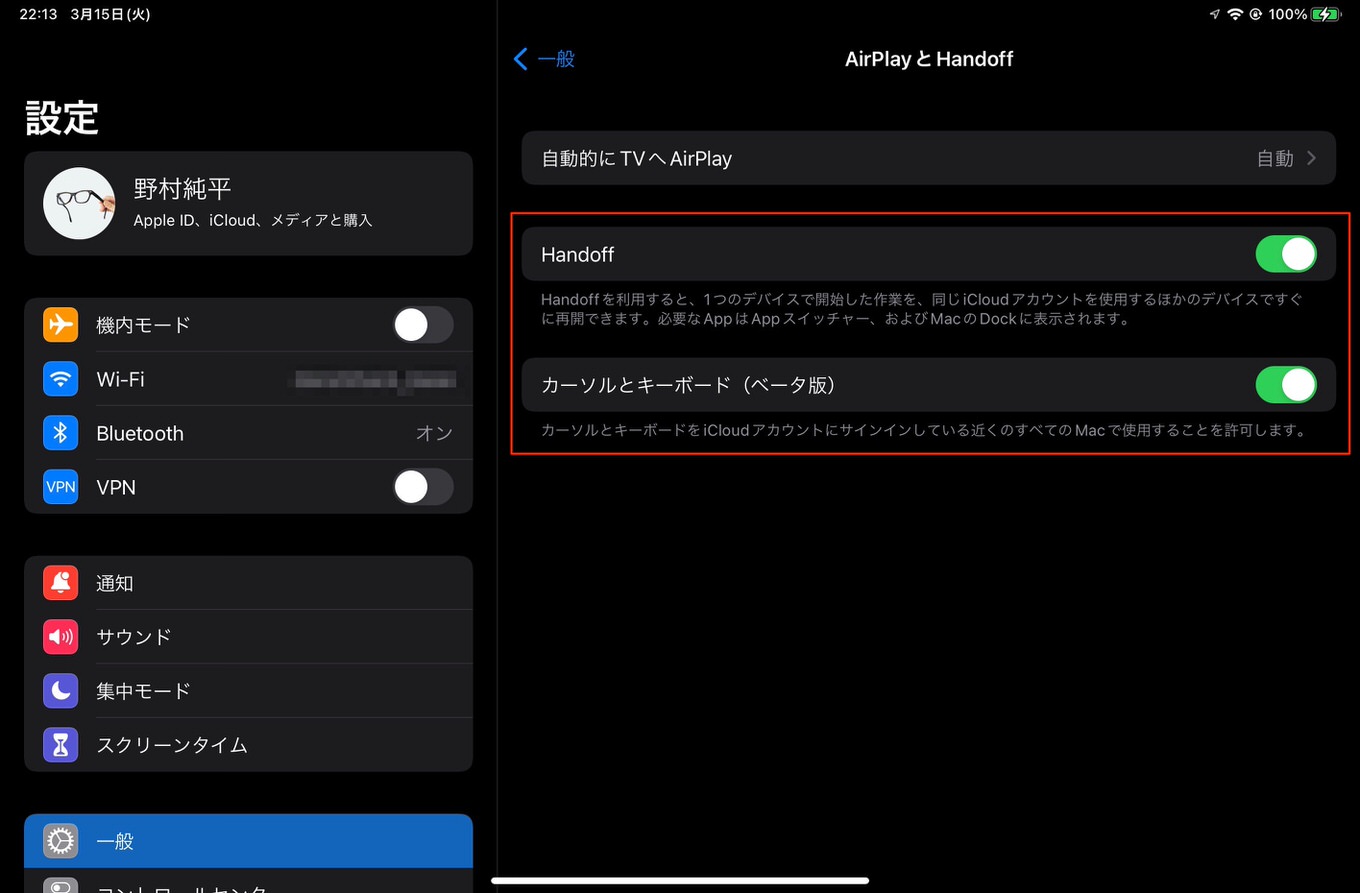
これで「ユニバーサルコントロール」が利用可能になります。
「ユニバーサルコントロール」の注意点
サードパーティのマウスやトラックボールを利用している場合、iPad側でマウスホイール(スクロールホイール)が動作しないようです。手元にあるロジクールの「MX Master 3」や「MX Ergo」で試してみたところ動作しませんでした。
そのため「画面下にスクロールする」といった動作がうまくできず、スクロールバーがでないタイプのアプリでは下に移動するためにはiPadを直接タッチする必要があります。
Apple純正のトラックパッドやマウスを利用している場合は、iPad側でも問題なく動作します。画面スクロールなどはもちろん、ピンチアウトやピンチインの操作もできます。
サードパーティ製品を利用している人は注意が必要です。(2022年3月15日時点)
