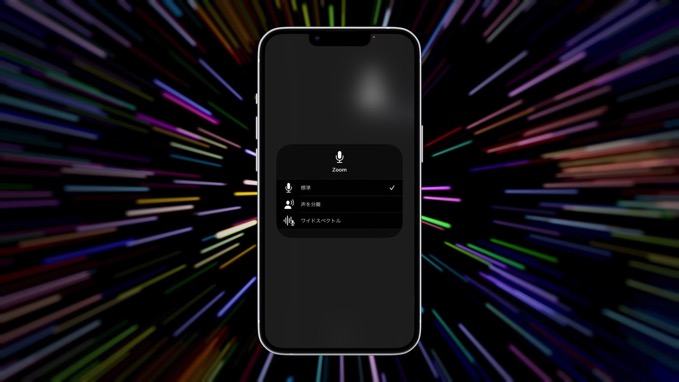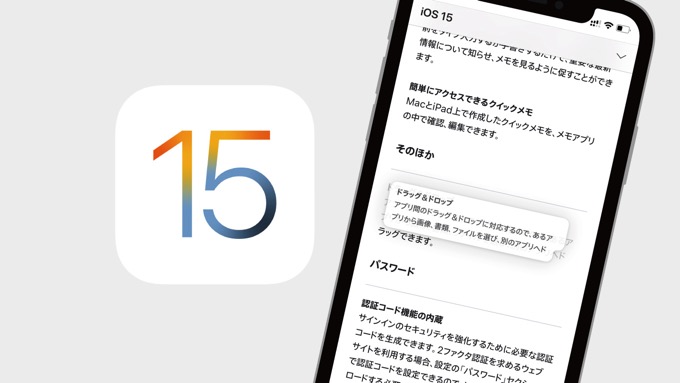
iOS 15では「アプリ間のドラッグ&ドロップ」に対応しました。例えばSafariで表示しているページのテキストを、メモアプリにドラッグ&ドロップでコピペすることができます。やり方に少しコツがあるので、解説していきます。
iPhoneで「アプリ間ドラッグ&ドロップ」ができるようになった
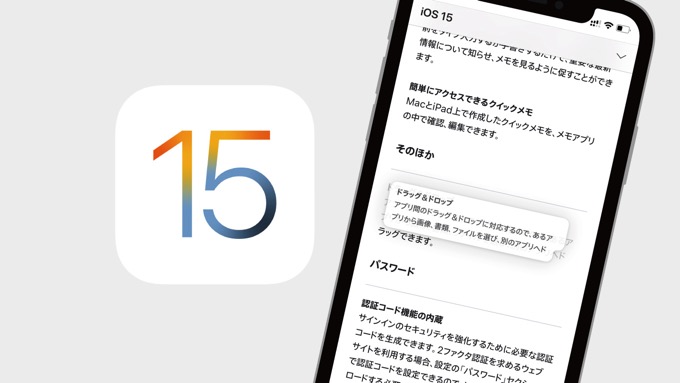
「iOS 15」および「iPadOS 15」で、アプリ間のドラッグ&ドロップに対応しました。この機能を使えば、直感的にアプリからアプリへ画像やテキストなどをドラッグ&ドロップで操作することができます。
ドラッグ&ドロップ
アプリ間のドラッグ&ドロップに対応するので、あるアプリから画像、書類、ファイルを選び、別のアプリへドラッグできます。
利用シーンはさまざまですが、例えば「写真」で複数の画像を選択して、「LINE」にドラッグ&ドロップして送信する、といった操作が簡単にできるようになっています。
iOS 15で出来るようになった「アプリ間のドラッグ&ドロップ」が便利。でも少し操作にコツがいる。 pic.twitter.com/mgx4pJsIIT
— 野村純平 (@JUNP_N) September 23, 2021
実際にやってみると便利ではありますが、操作に少しコツが必要。またApp スイッチャーを利用するので、片手での操作が難しいという弱点も。
実際のやり方を解説していきます。
「iOS 15」アプリ間ドラッグ&ドロップのやり方
今回は「Safariで表示されているページから、テキストと画像をメモアプリにドラッグ&ドロップでコピペする」場合の操作を例に解説していきます。
① Safariでコピーしたいテキストを選択して1〜2秒長押し
うまくいけば選択したとテキスト部分が浮かび上がり、指の操作に付いてくるようになります。注意点は「指を離すと解除されてしまう」という点。最後まで指を離さないようにしましょう。
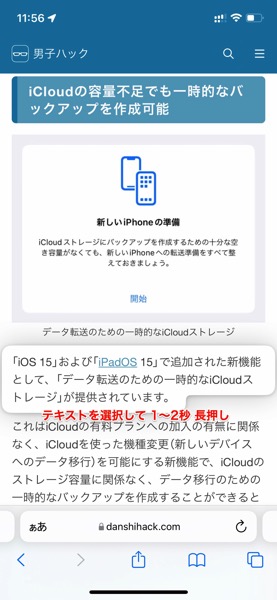
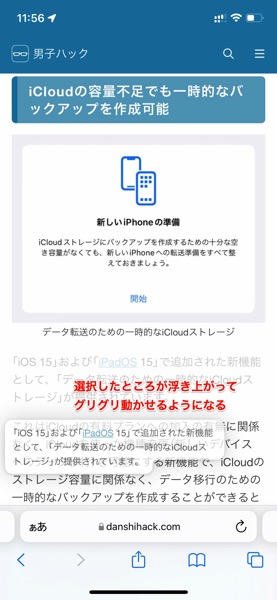
② コピーしたい画像をタップ
テキストが選択されている状態で画像をタップすると、画像もドラッグ対象に追加されます。複数の項目をドラッグしている場合、選択している数がバッジ表示されます。
③ App スイッチャーで「メモ」を起動
ドラッグ状態を維持したまま(指を離さないように注意しながら)、App スイッチャーを起動して(画面下を上にスワイプして)ドロップ先のアプリ(今回は「メモ」)を開きます。
App スイッチャーにドロップ先のアプリがない場合は、指を離さずにホーム画面に戻り、ホーム画面からアプリを起動させることでも同じことができます。
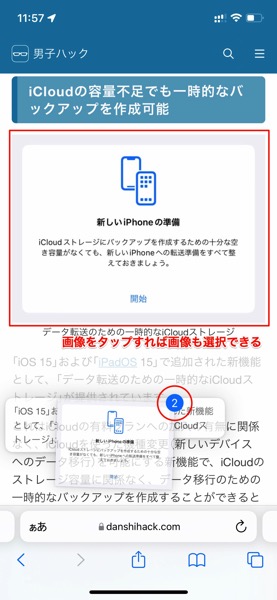
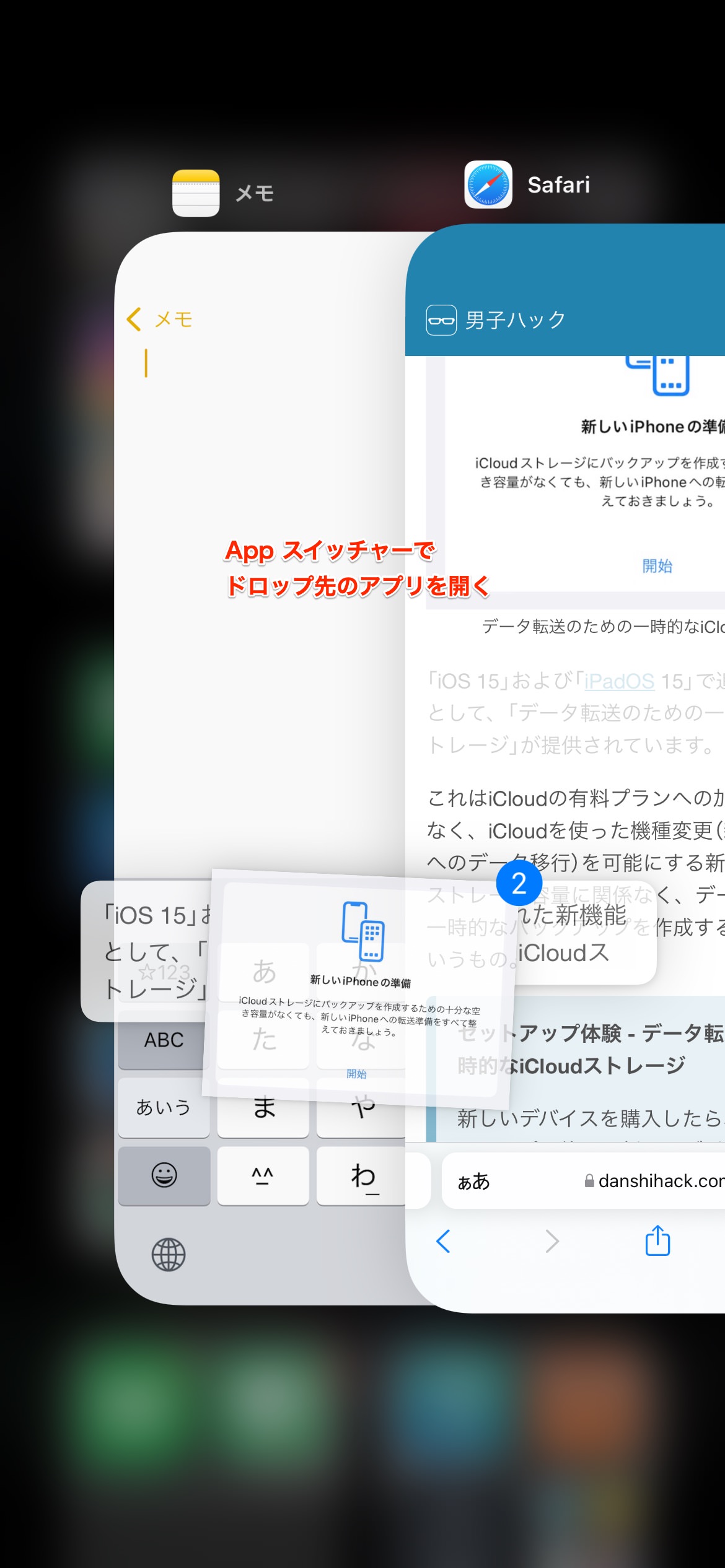
④ メモアプリで挿入したい任意の箇所でドロップ
ドラッグ状態は維持されているので、ペーストしたい場所でドロップ(指を離す)でコピペ完了です。
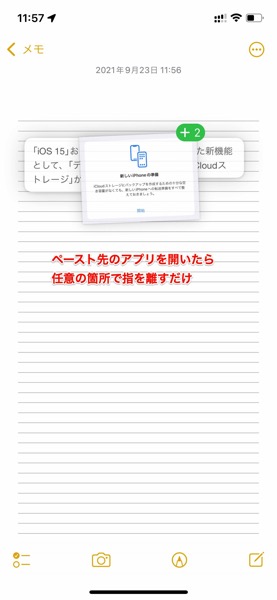
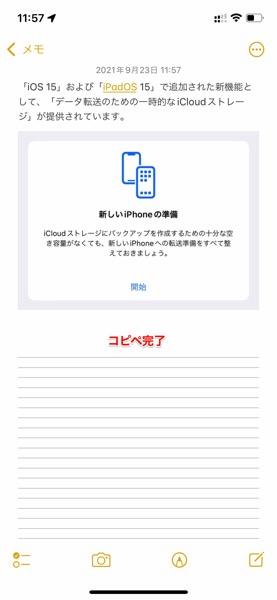
写真アプリなどApple純正アプリでは問題なく利用できますが、他社製のアプリ(サードパーティアプリ)では対応できていないアプリもあります。
例えば「Safari→Notionにテキストと画像をコピペしたい」という操作は、Notion側が対応していないのでコピペできません。(記事公開時点)