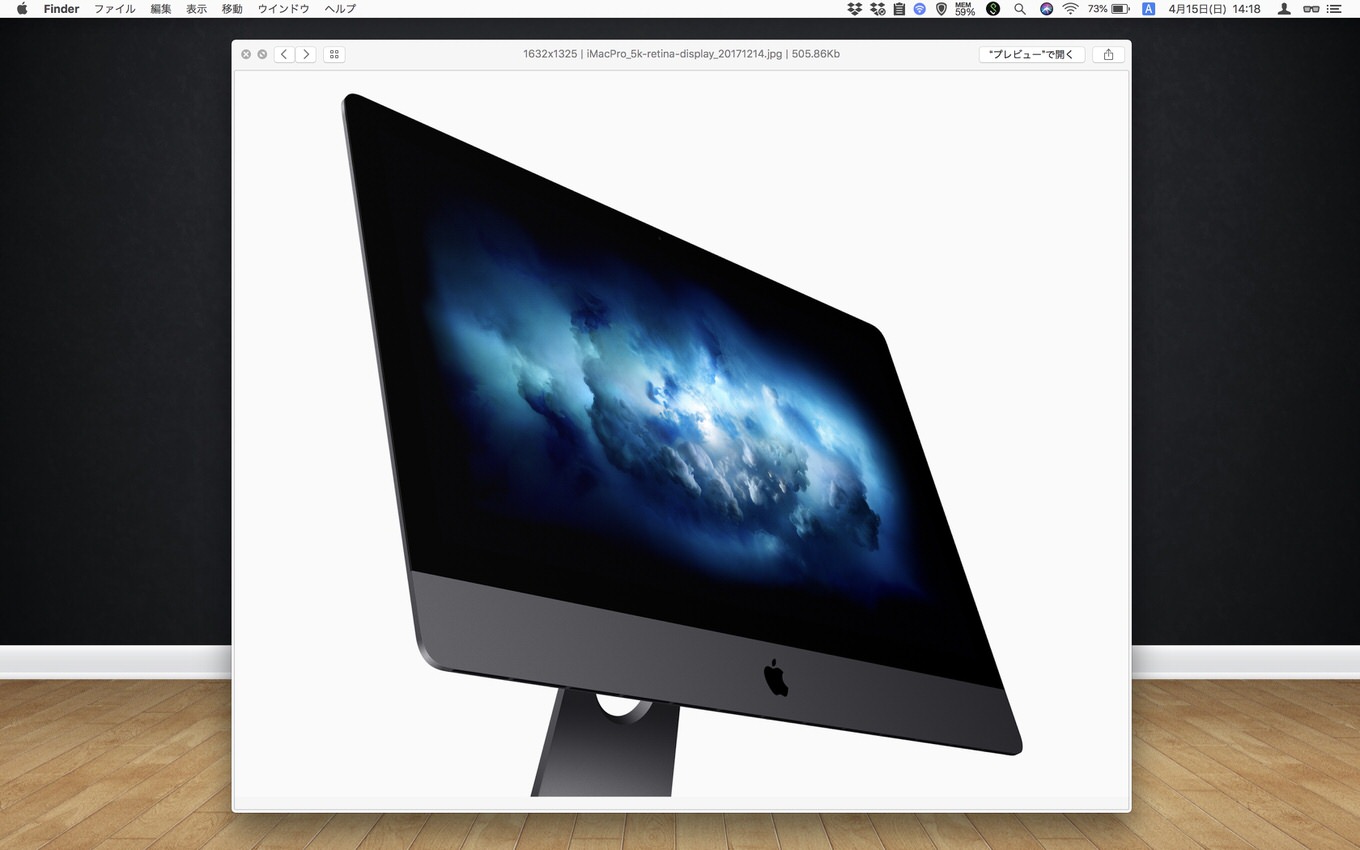
Macユーザーなら知っておきたい便利な機能の1つ「Quick Look(クイックルック)」をもう少し便利に使うことができるテクニックをご紹介します。
「スペース」を押すだけで、アプリを使わずにファイルを表示
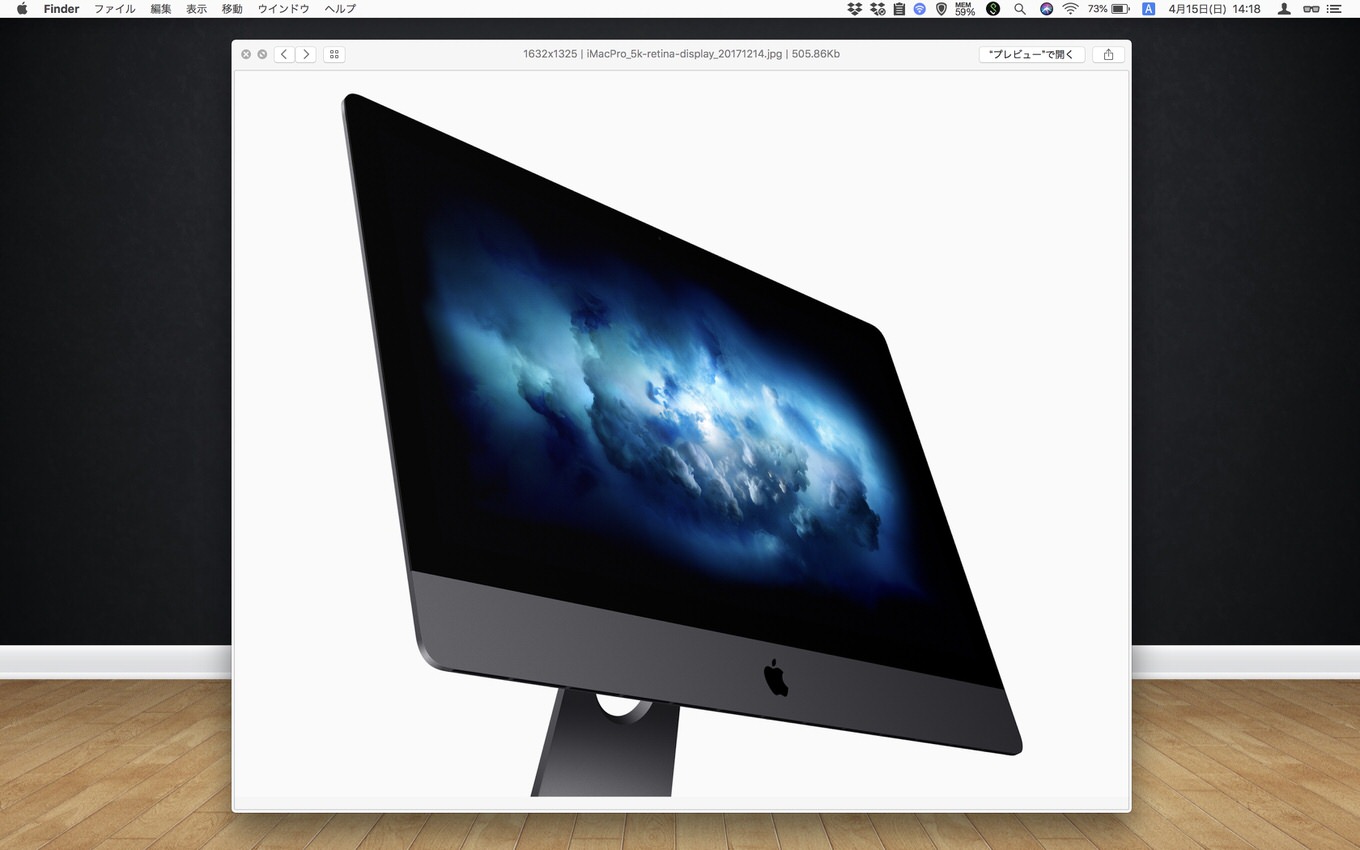
ファイルを選択してスペース(もしくはCommand + Y)をタップすることで、ファイルの内容を表示することができる「Quick Look(クイックルック)」。
アプリを開かずにファイルの中身を確認できるのでかなり重宝するのですが、もう少し便利に使うことができるテクニックがあります。
それが「グリッド表示」と「フルスクリーン表示」の2つ。
「Quick Look」で複数ファイルをグリッド表示する方法
Quick Lookで複数ファイルを表示すると、ウィンドウ左上に「□」のアイコンが出てきます。
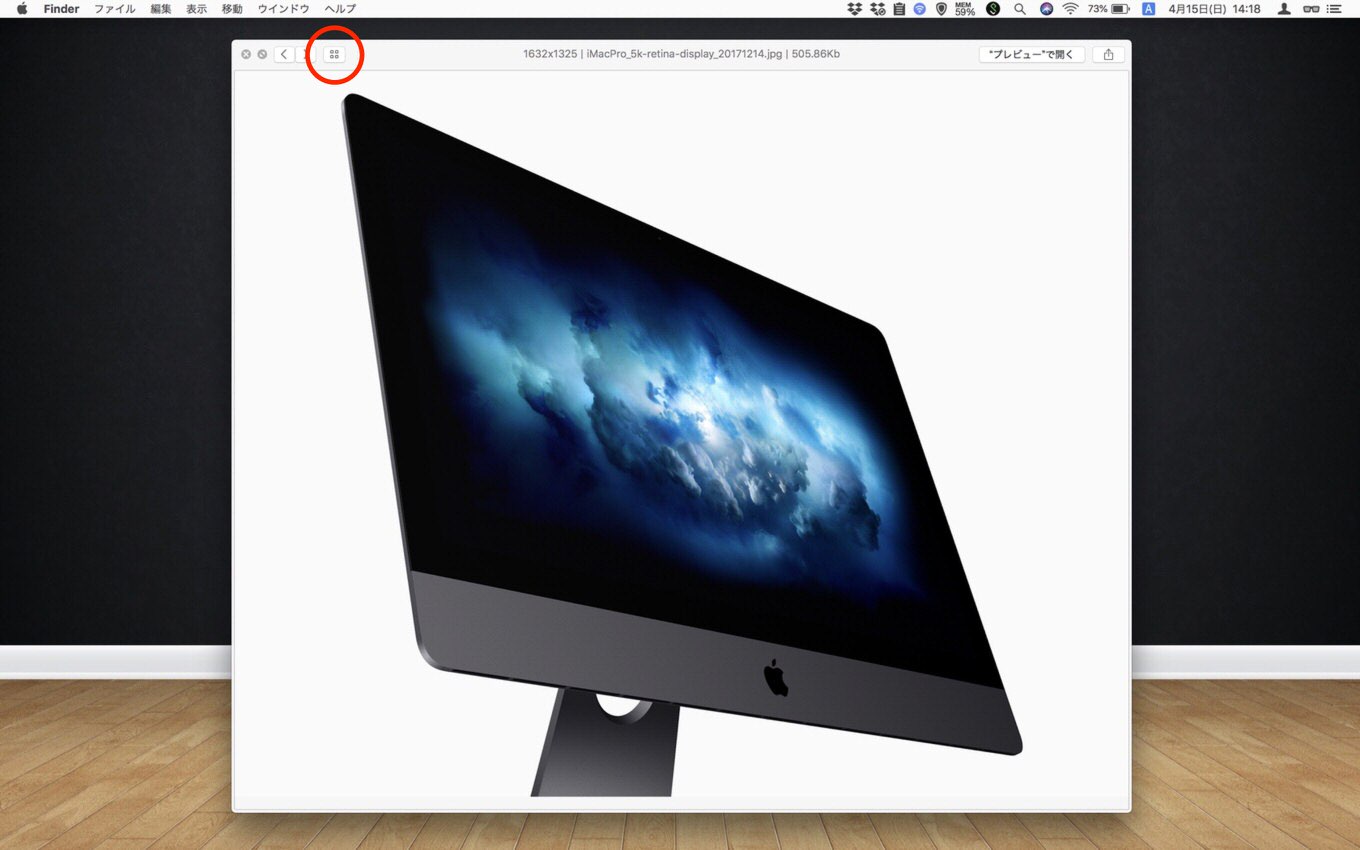
この「□」のアイコンをクリックすると、選択していたファイルをグリッド表示することができます。
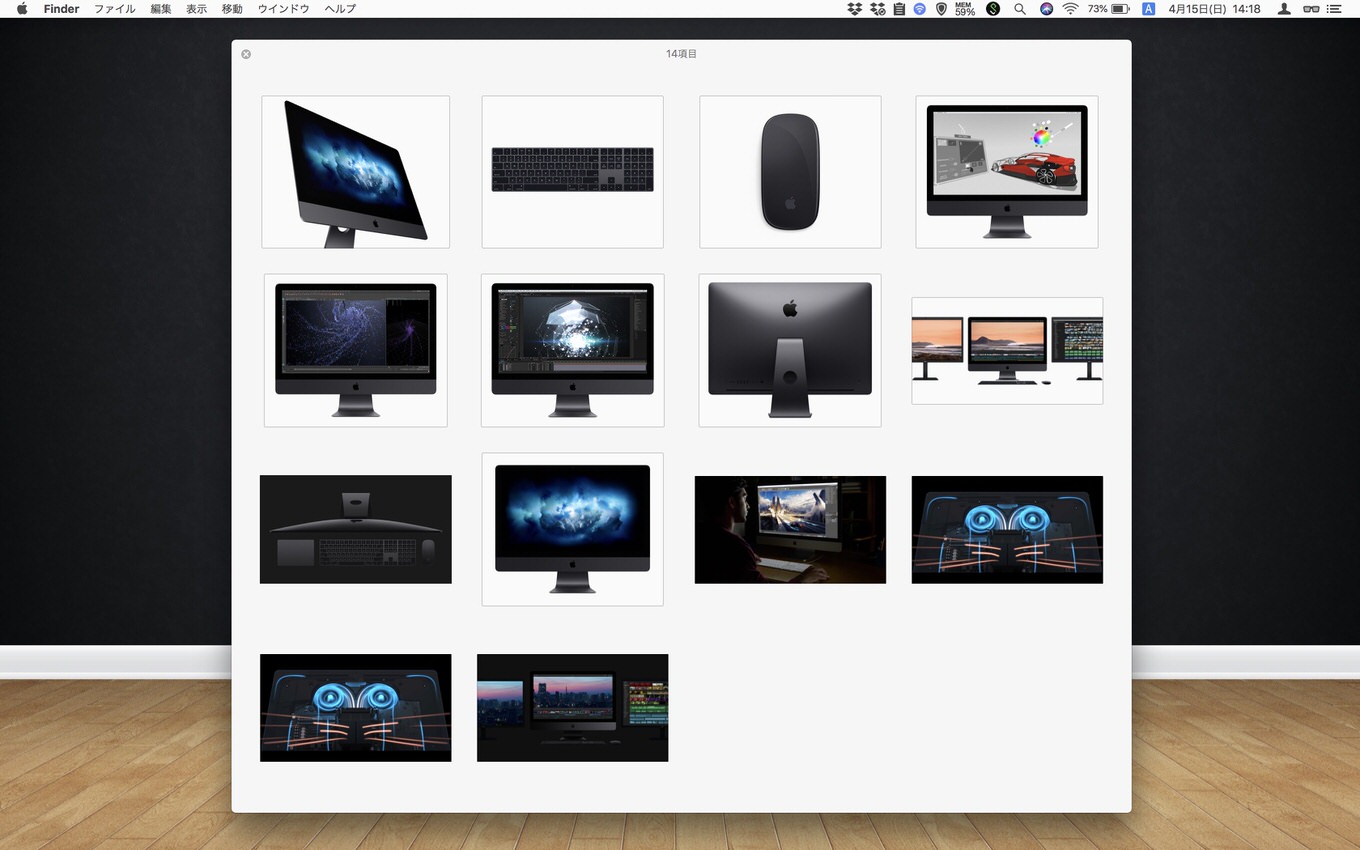
また「□」のアイコンをクリックしなくても、Quick Lookで表示した状態でCommand + returnでもグリッド表示が可能です。
「Quick Look」でフルスクリーン表示する方法
Quick Lookでフルスクリーン表示する方法は、Quick Lookで表示されたウィンドウ右上にある拡大ボタンをクリックするだけ。
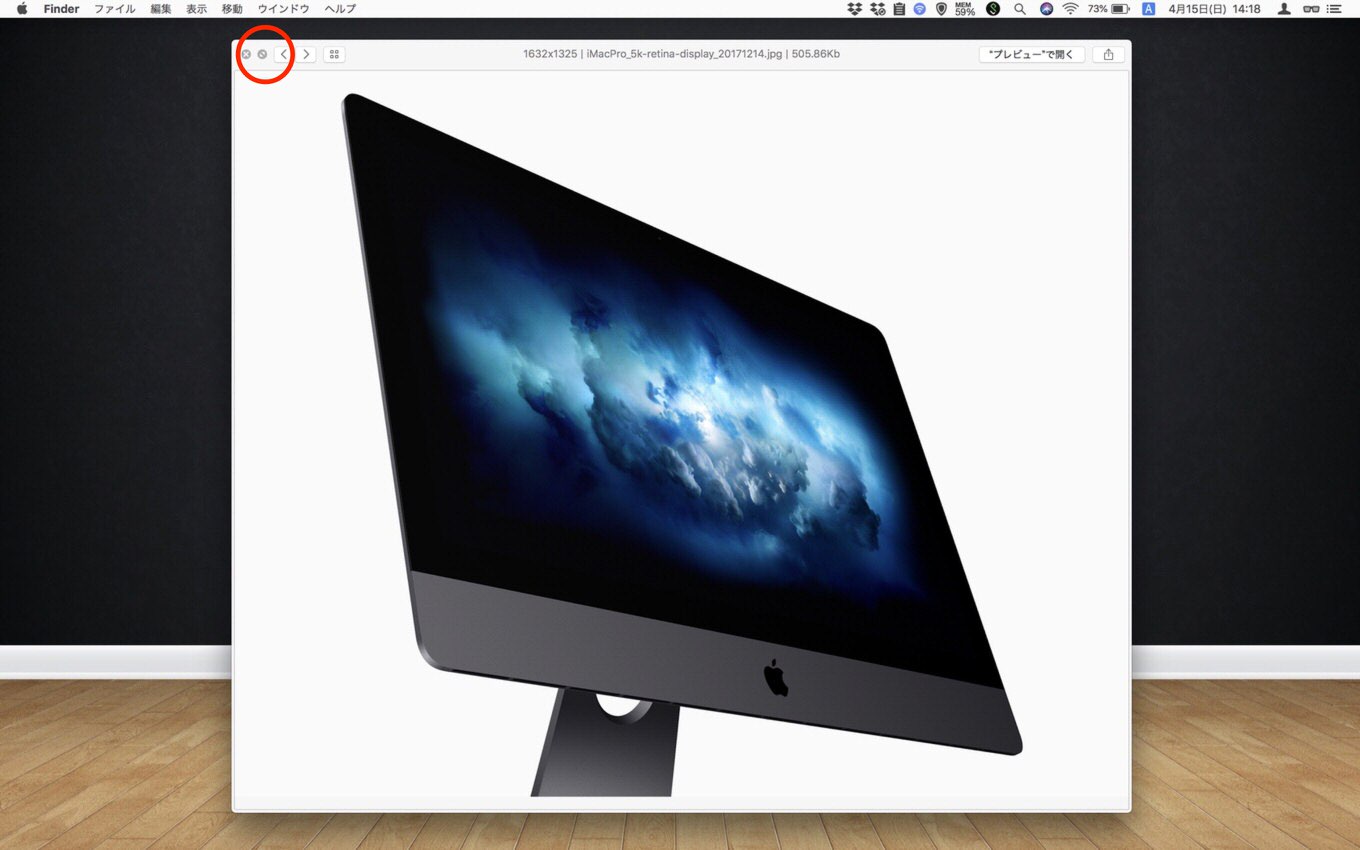
すると全画面表示に!これが意外と便利。これもキーボードからCommand + option + Yで表示させることができます。

当然、フルスクリーン表示でも画面左上の□ボタンかCommand + returnでグリッド表示にすることができます。
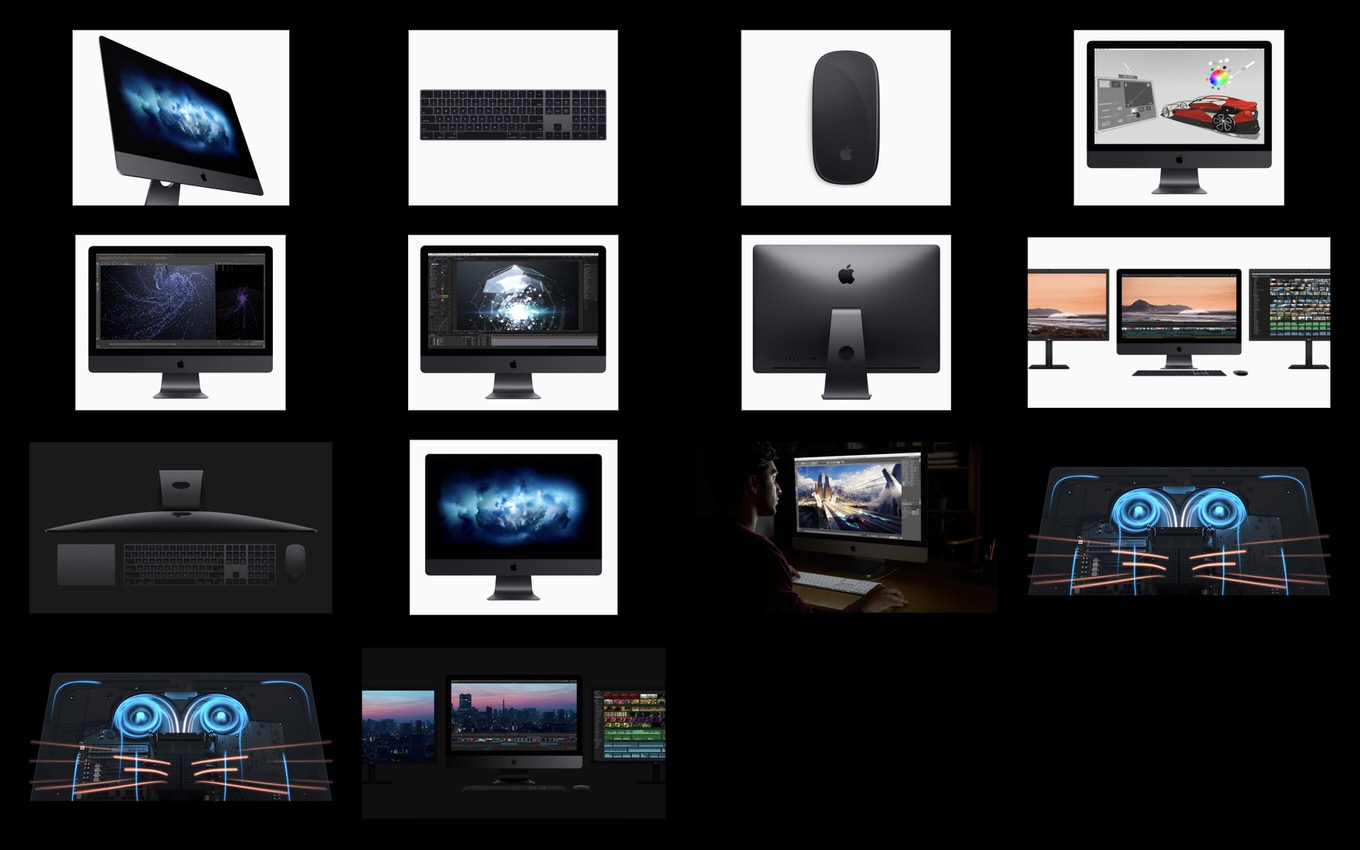
Quick Lookをよく使うという人は是非お試しください!