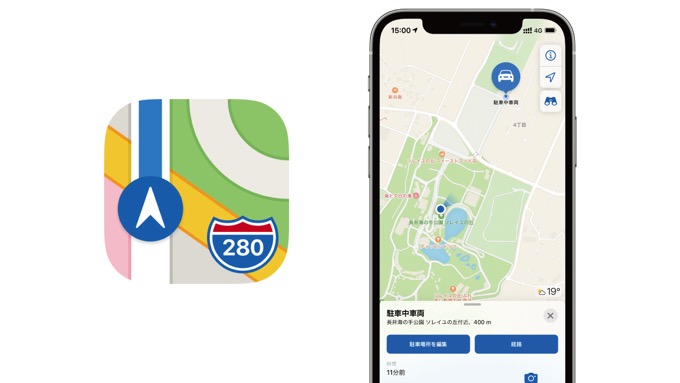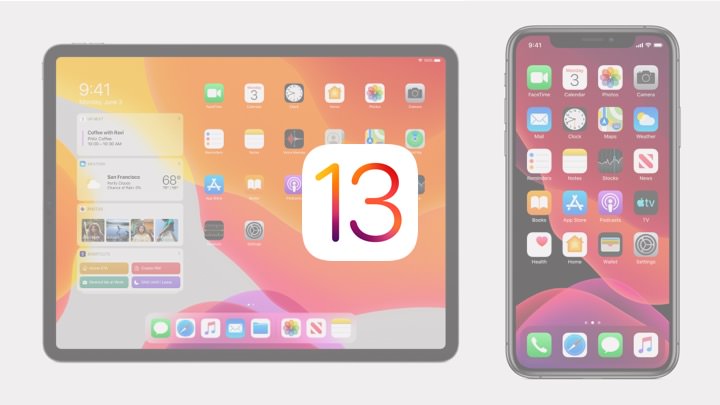
「iOS 13」および「iPadOS」では、フォントをインストールしてPagesやKeynoteなどのアプリで使用することができる「カスタムフォント」という機能が追加されました。フォントをインストールする方法や、実際にアプリで利用する方法を解説します。
「iOS 13」「iPadOS」でフォントをインストールして使うことができるようになりました
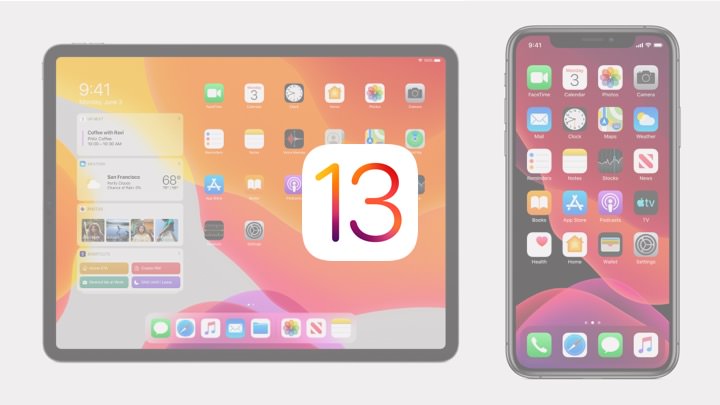
Appleの提供する最新OS「iOS 13」および「iPadOS」では、フォントをインストールしてPagesやKeynoteなどのアプリで使用することができる「カスタムフォント」という新機能gが追加されています。
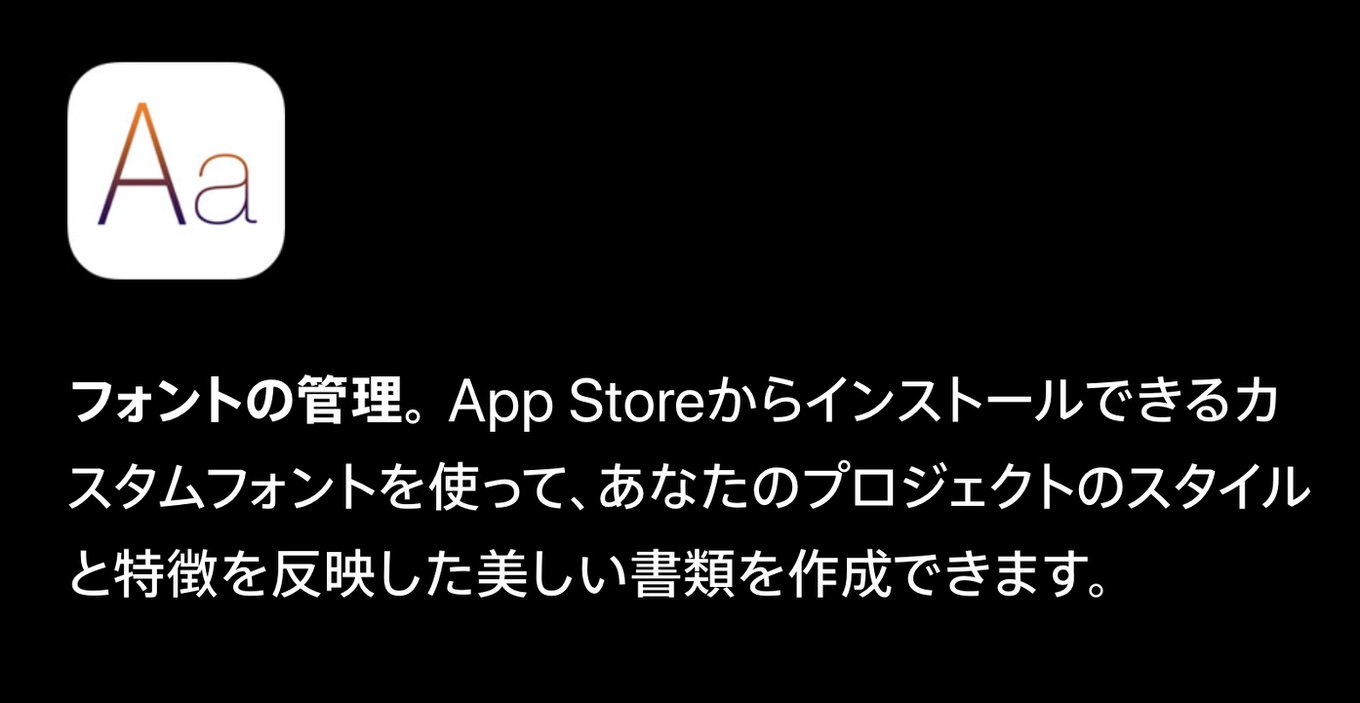
使い方としては「App Store」からフォントが収録されたアプリをダウンロードしてインストールする、という手順になります。今後は、Adobe、ダイナコムウェア、Monotype、モリサワ、Founderなどがフォントを収録したアプリを提供する予定。
まずはApp Storeからフォントが収録されているアプリをダウンロードします。App Storeで「フォント」「Font」などと検索すると見つけることができます。
今回は「源ノ明朝」「源ノ角ゴシック」などをインストールすることができる「FontInstall.app - 日本語フリーフォント」をダウンロードしてみます。
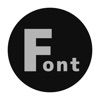
- カテゴリ
- 仕事効率化, ユーティリティ
- 販売元
- DRIP PRODUCTS LIMITED LIABILITY CO.
iPhone(iOS 13)でフォントをインストールして使用する方法
「FontInstall.app - 日本語フリーフォント」をダウンロードしアプリを起動すると、「インストール済みフォント」の一覧画面が表示されますが、アプリをダウンロードしたばかりでは何も表示されません。
画面右上の「+」をタップし、インストールできるフォントの一覧画面が表示されるため、好きなフォントを選びます。
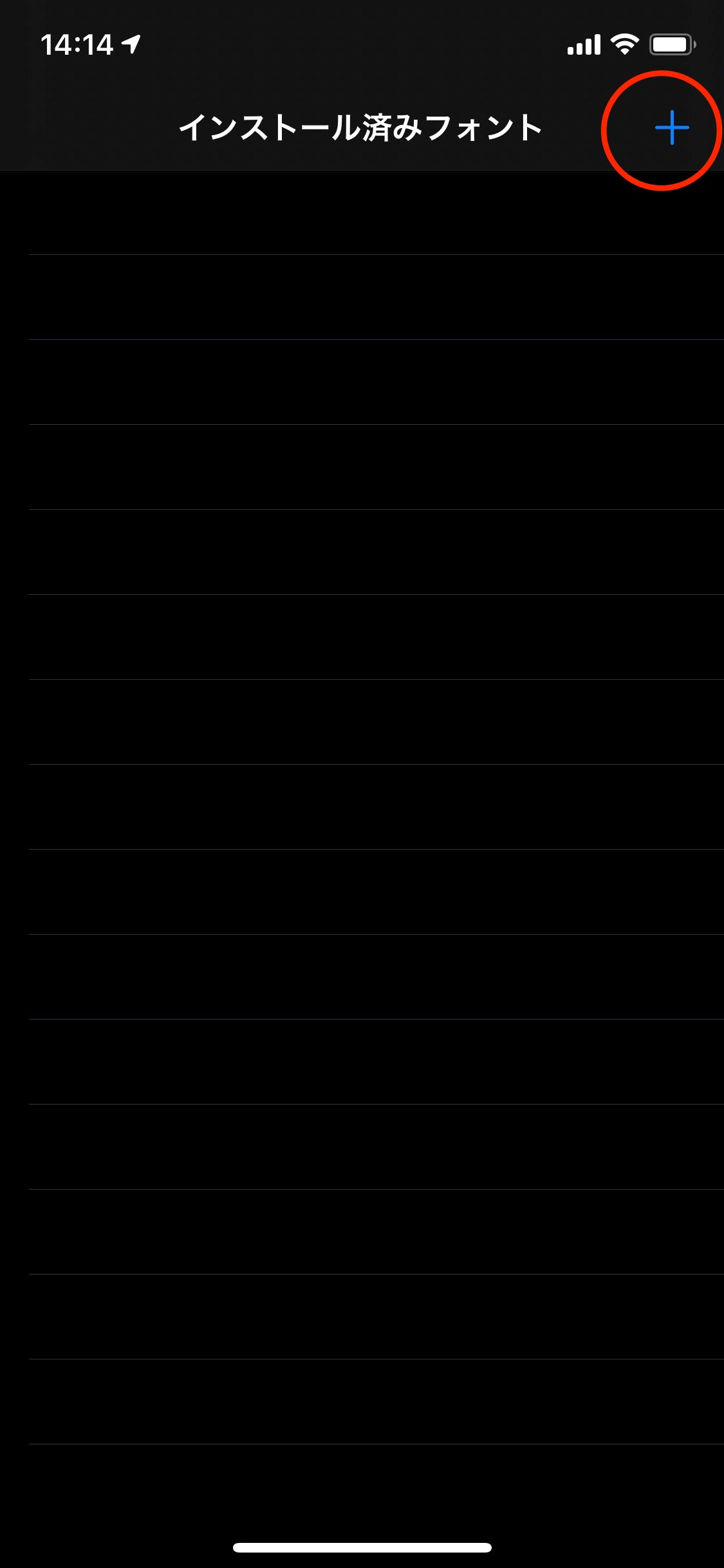
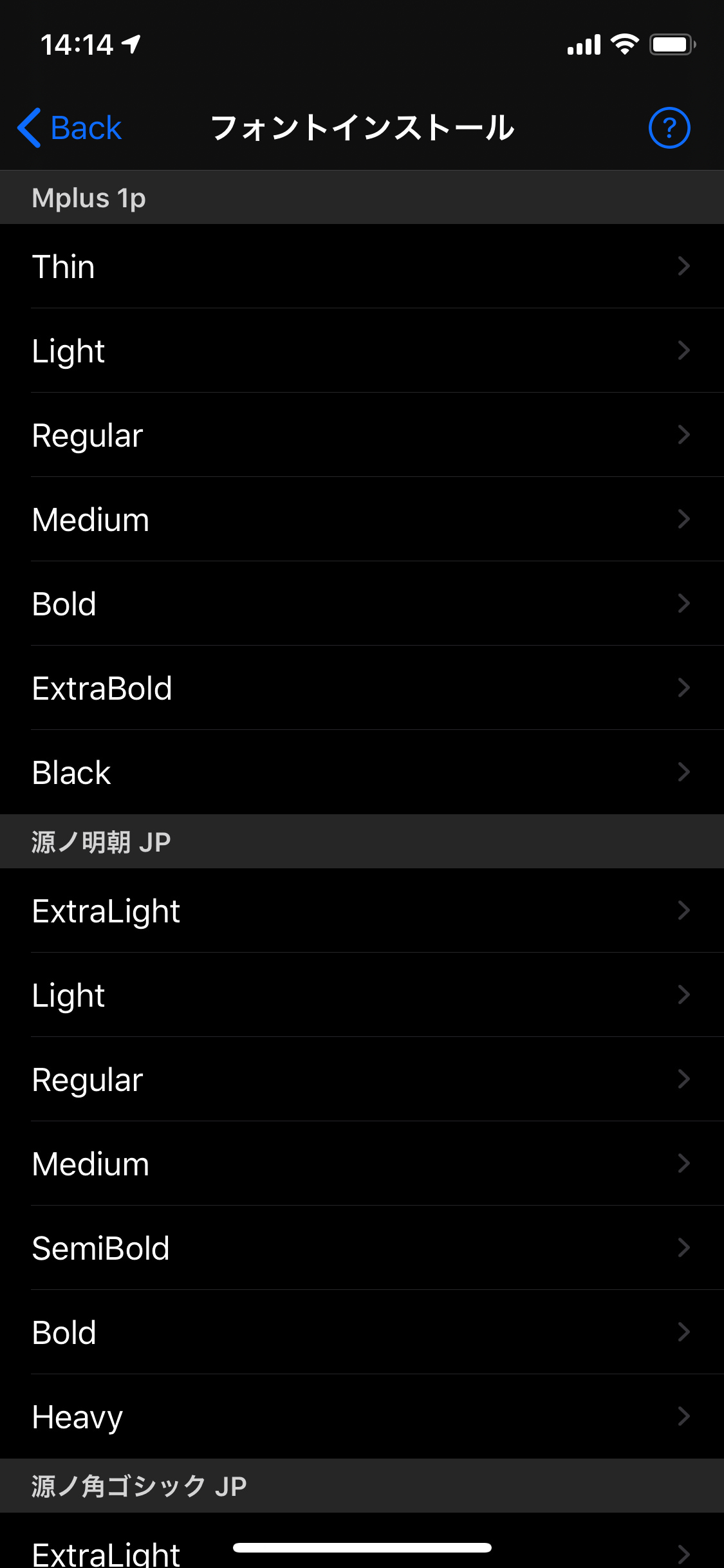
フォントを確認し「インストール」をタップすればインストール完了です。
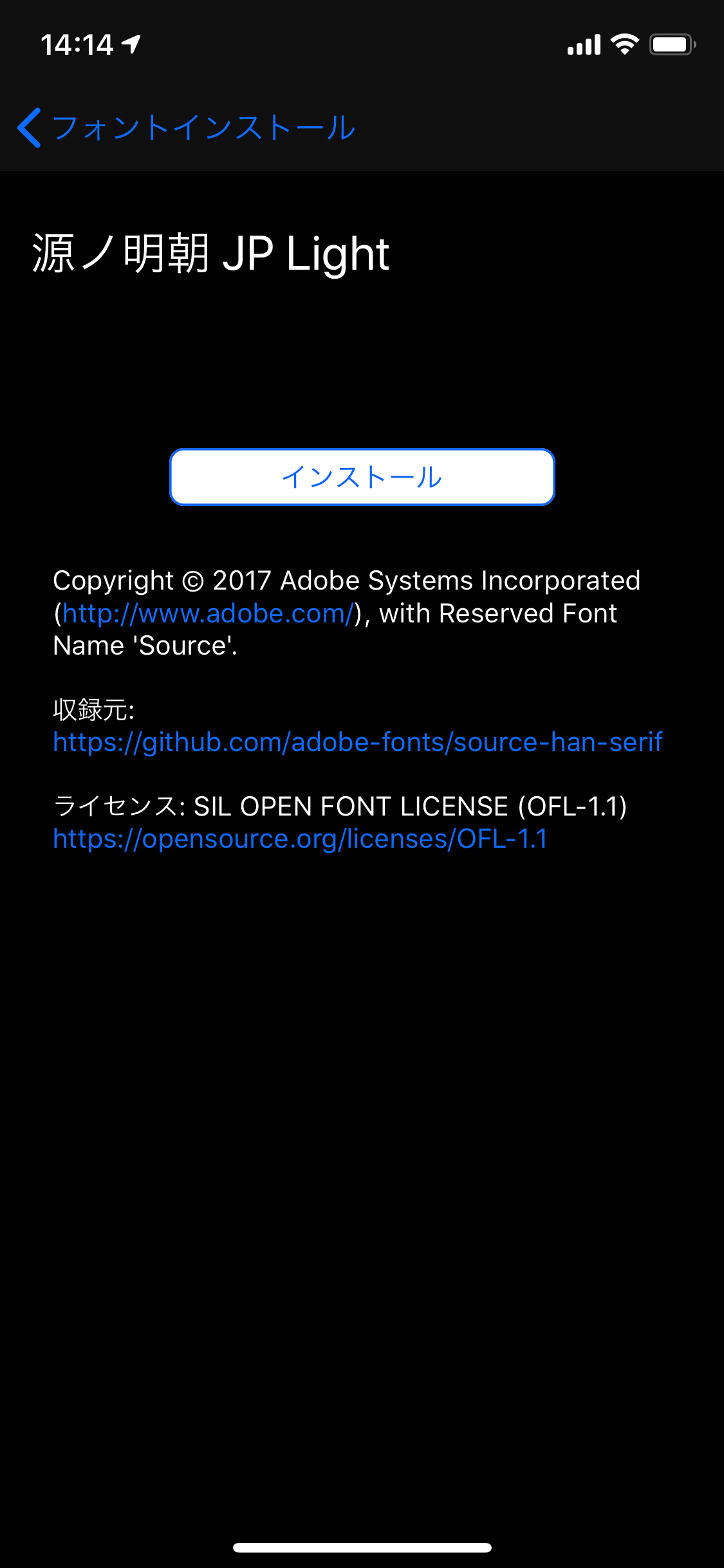
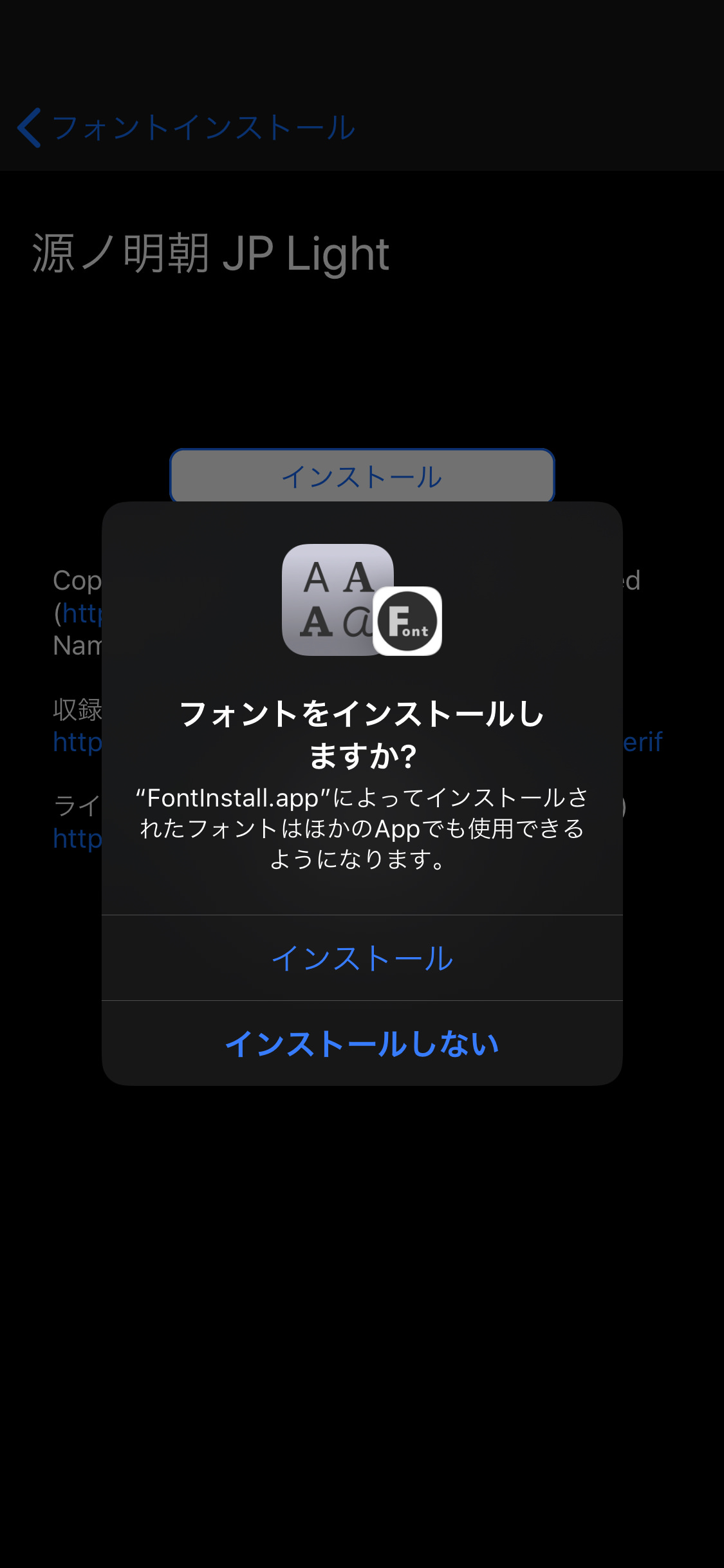
iPhoneにインストールされたフォントは「設定」アプリ内の「一般 > フォント」からも確認することができます。以下、画面左が何もインストールされていない状態、画面右がフォントがインストールされている状態です。
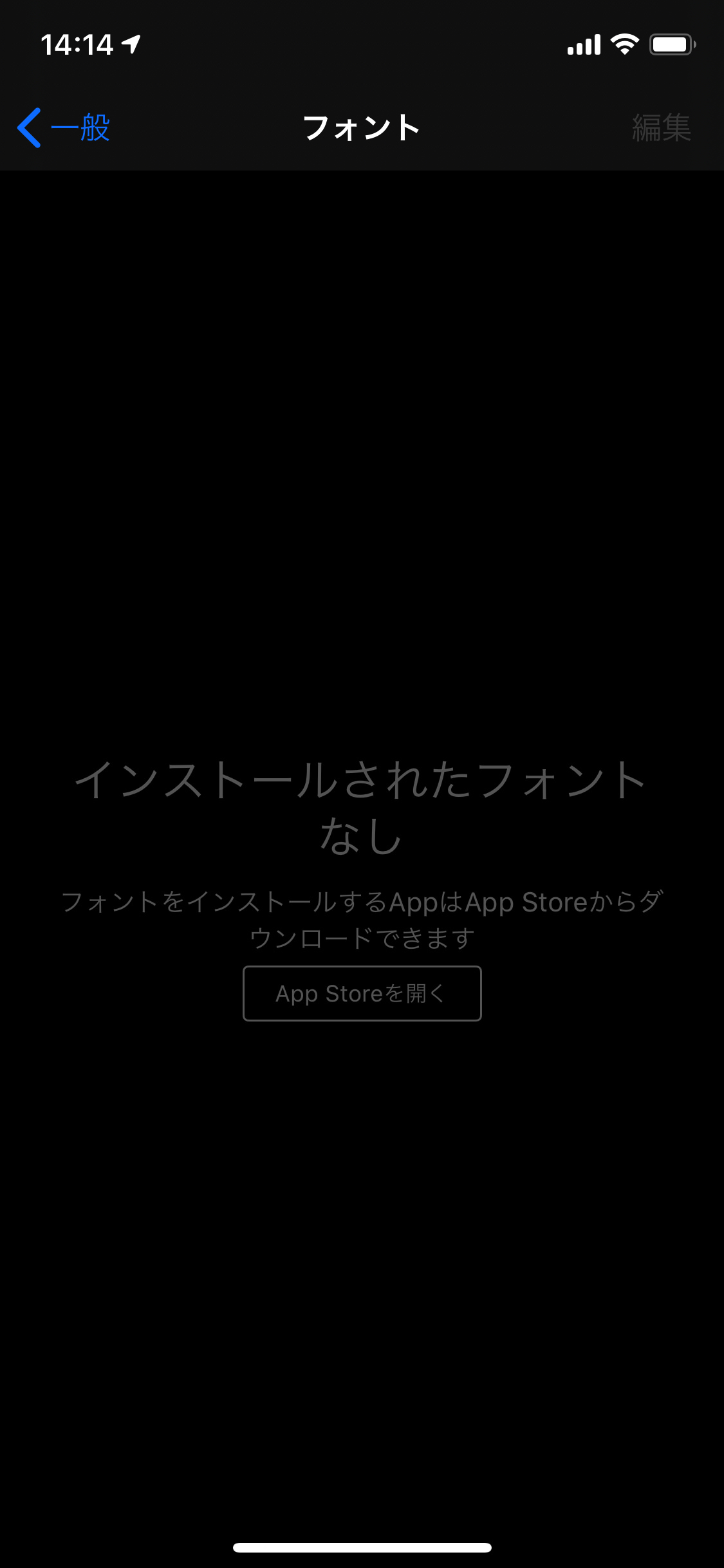
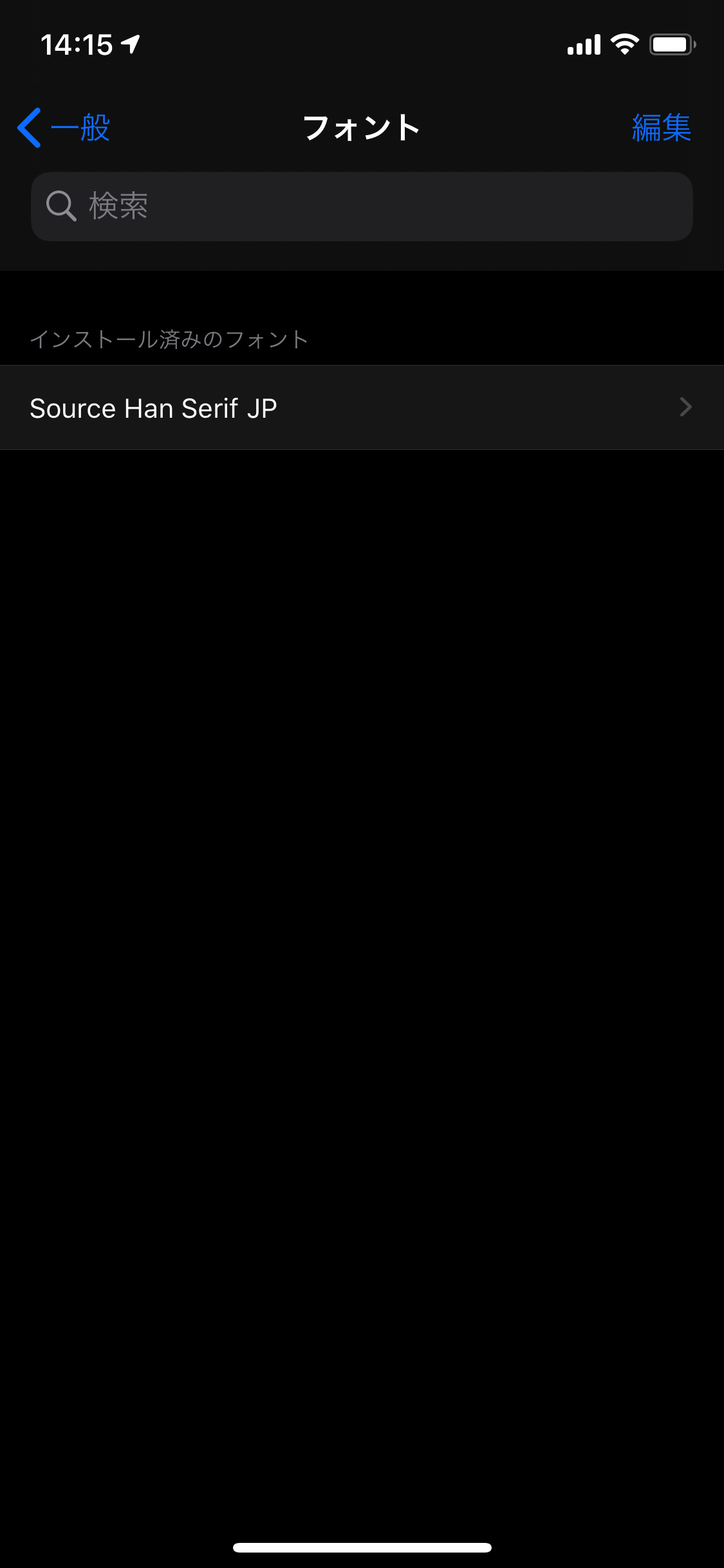
フォントが正常にインストールされていれば、Pagesなどフォントを変更することができるアプリから選択が可能になります。
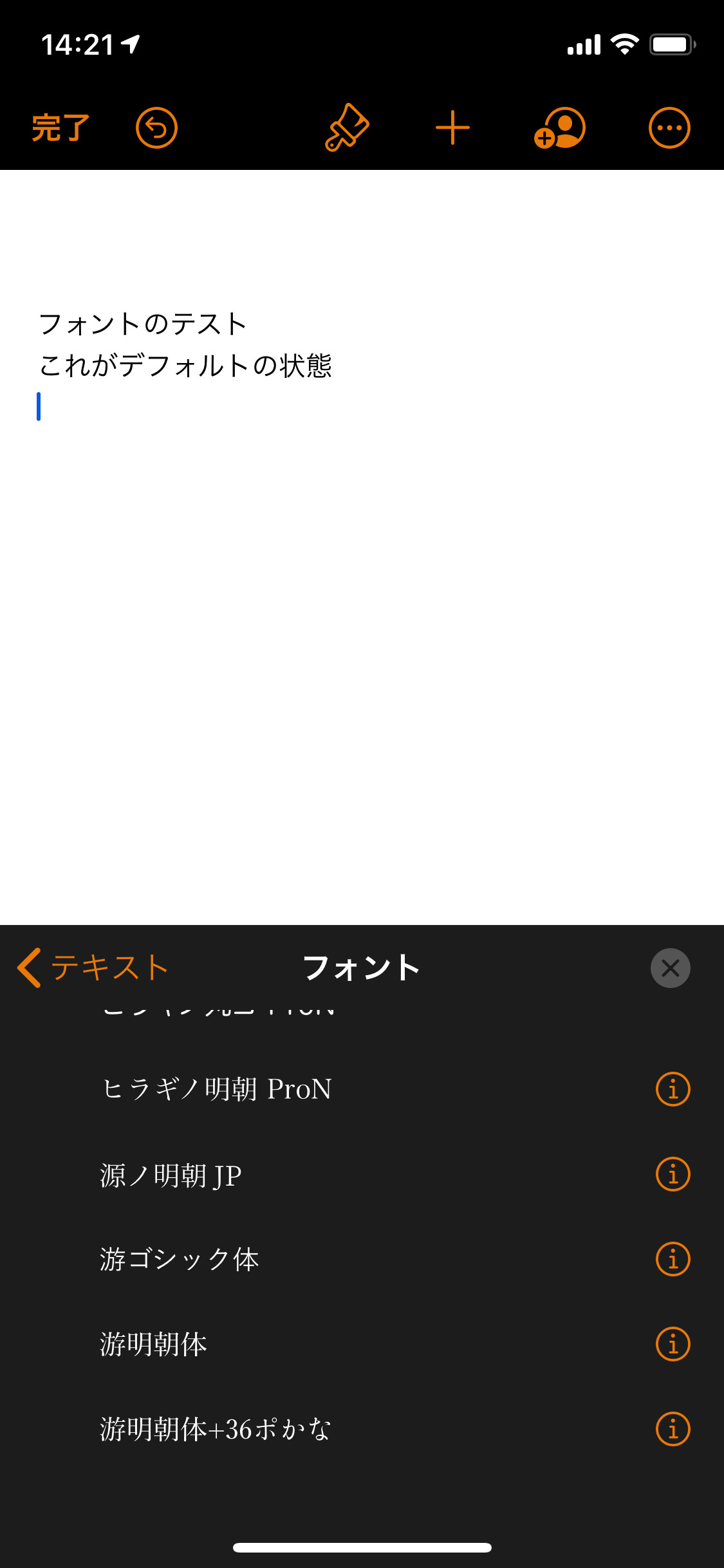

iPad(iPadOS)でフォントをインストールして使用する方法
iPad(iPadOS)でフォントをインストールして利用する方法も同じです。App Storeからフォントが収録されているアプリ(FontInstall.app - 日本語フリーフォントなど)をダウンロードし、アプリからフォントをインストールする必要があります。
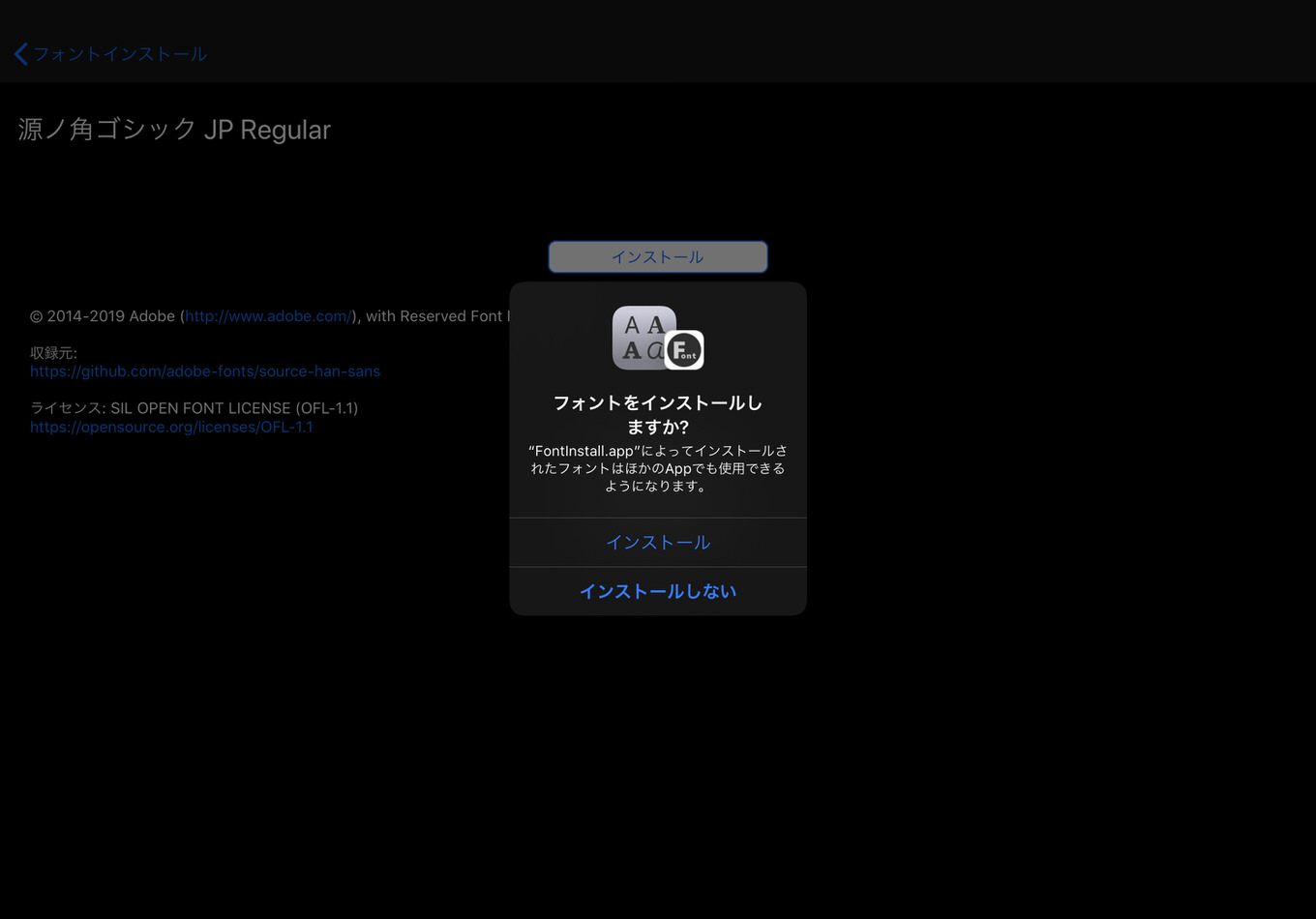
iPhoneと同じく「設定」アプリの「一般 > フォント」から、インストールされているフォントを確認することができます。
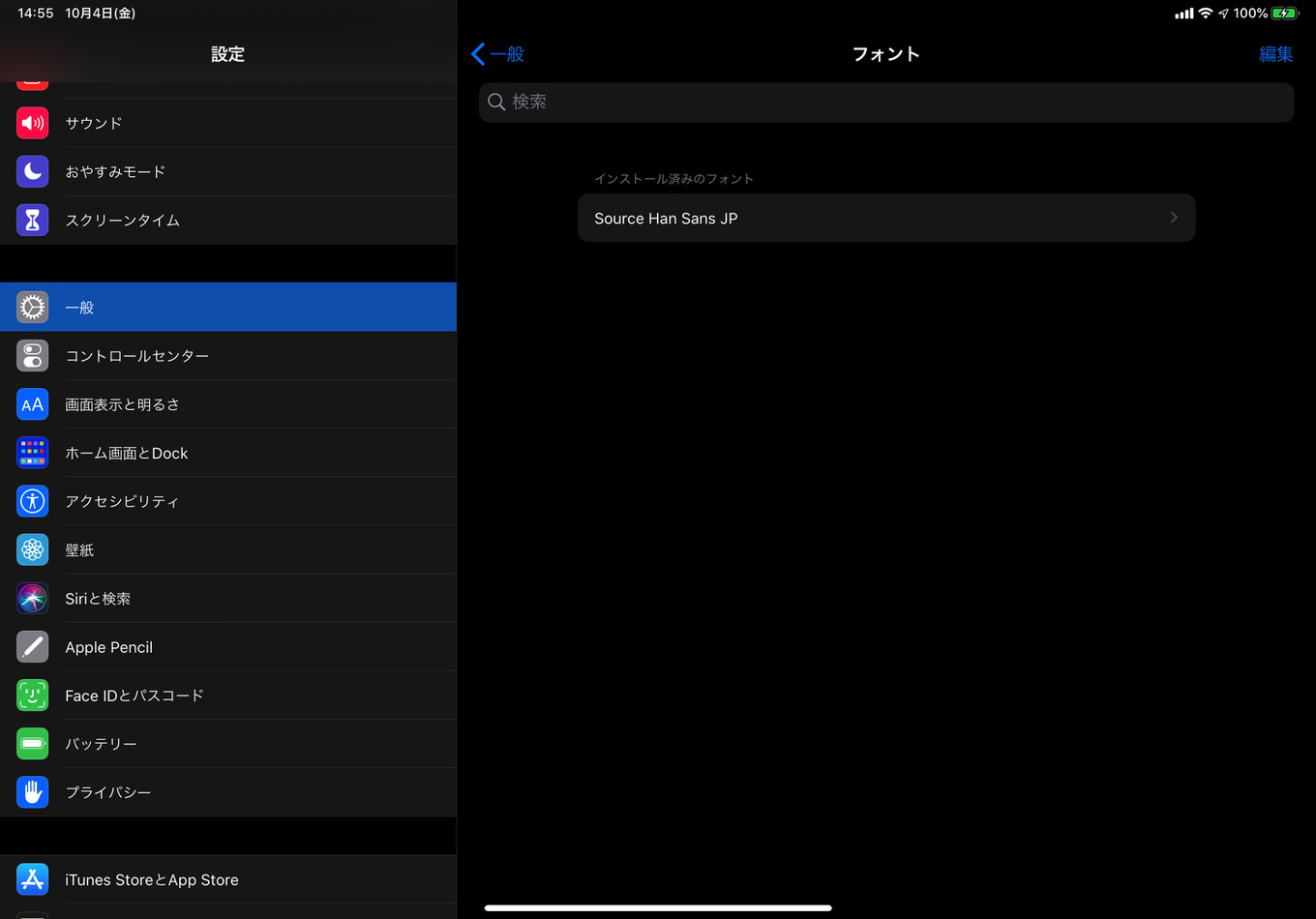
iPhone、iPadでインストールしたフォントの注意点
「カスタムフォント」として追加できるフォントは、あくまでもアプリの一部です。そのため、アプリ本体を削除するとインストール済みのフォントも同時に削除されます。
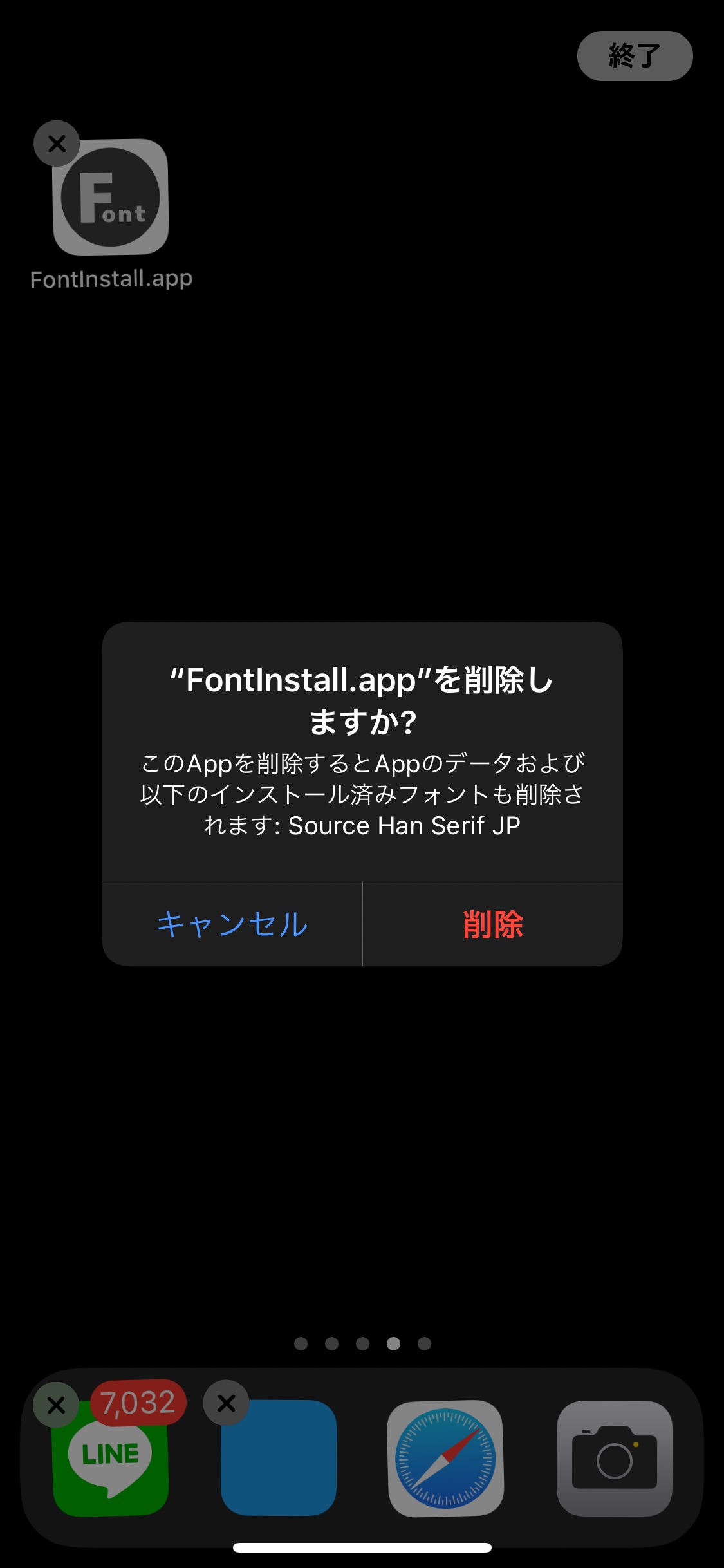
「iOS 13」「iPadOS」を使っている人は是非お試しください。