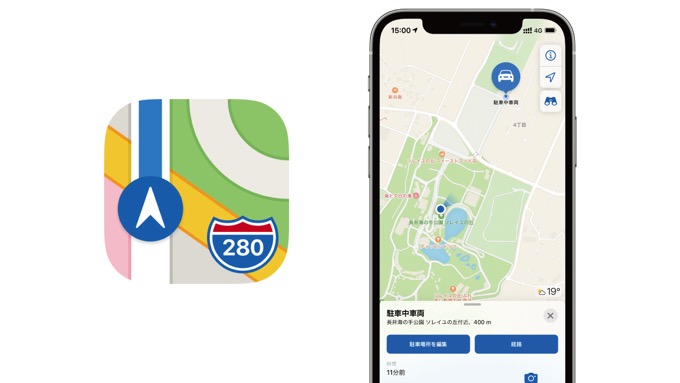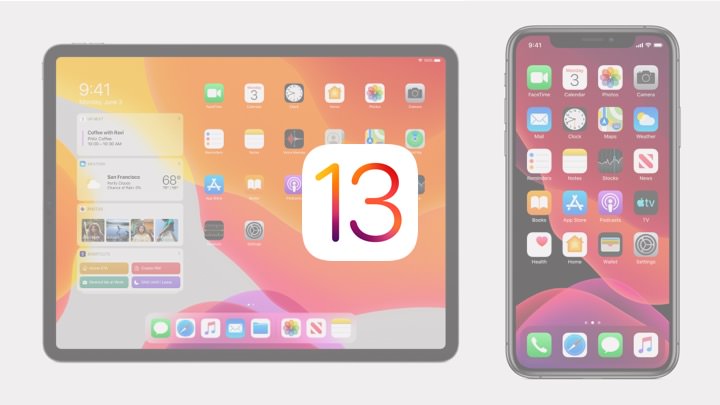
「iOS 13」では「3D Touch」が廃止され、触覚タッチ(Haptic Touch)に統合されました。この変更にともなって、文字カーソルをトラックパッド操作のように移動させる方法も変更されています。
「iOS 13」で3D Touchが廃止され、Haptic Touchに統合
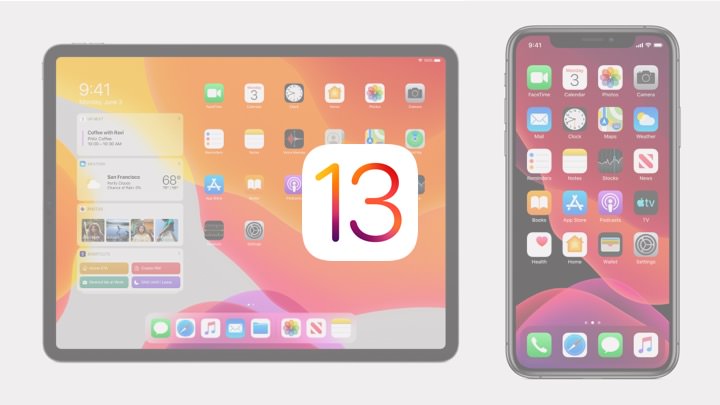
「iOS 13」では「3D Touch」(ディスプレイを強く押し込む操作)が廃止され、触覚タッチと呼ばれる「Haptic Touch」(ディスプレイを長押しする操作)に統合されました。
これによって、これまで「3D Touch」で使えた「文字カーソルを自由自在に動かす便利ワザ」が、「Haptic Touch」での操作に切り替わっています。
Haptic TouchはiPhone XRで追加された操作方法で、iOS 13ではiPhone SE以降のデバイスで利用することができます。
触覚タッチ(Haptic Touch)が利用できるiPhone
- iPhone 11、iPhone 11 Pro、iPhone 11 Pro Max
- iPhone XS、iPhone XS Max
- iPhone XR
- iPhone X
- iPhone 8、iPhone 8 Plus
- iPhone 7、iPhone 7 Plus
- iPhone 6s、iPhone 6s Plus
- iPhone SE
iPhoneのキーボードを「トラックパッド」にする
文字カーソルを自由自在に動かす方法として、1つは「キーボードをトラックパッド化」する方法があります。
「空白」ボタンを長押しすることで、キーボードをトラックパッド化することができます。これは日本語キーボード、英字キーボードのどちらでも同じです。
iPhoneの文字カーソルを自由自在に移動させる方法【その1】
— ノムラジュンペイ (@JUNP_N) 2019年10月9日
キーボードの「空白」ボタンを長押して、キーボードをトラックパッドにする方法。 pic.twitter.com/aKyZlpYEGH
文字入力カーソルを長押しすると自由自在に動かせる(タイミングが重要)
2つ目は、「文字カーソルを自由自在に動かせる状態にする」という方法があります。文字カーソルそのものを長押しすることで、カーソルが少し大きくなり、自由自在に動かせるモードになります。
この方法はタイミングが重要。文字カーソルを約0.5〜1秒ほど長押しすると、カーソルが少しだけ大きくなるのですが、押している指でカーソルが隠れているので判別がしにくいのが欠点。
iPhoneの文字カーソルを自由自在に移動させる方法【その2】
— ノムラジュンペイ (@JUNP_N) 2019年10月9日
文字入力カーソルを約0.5〜1秒ほど長押しすると、カーソルが少し大きくなり、自由自在に動かせます。 pic.twitter.com/CjbV6XrVti
トラックパッドは、誤動作が少なく確実ですが、慣れれば文字カーソルを直接タップするほうが直感的で操作しやすいです。長文の文字入力で活躍すること間違いなしなので、是非使ってみてください。