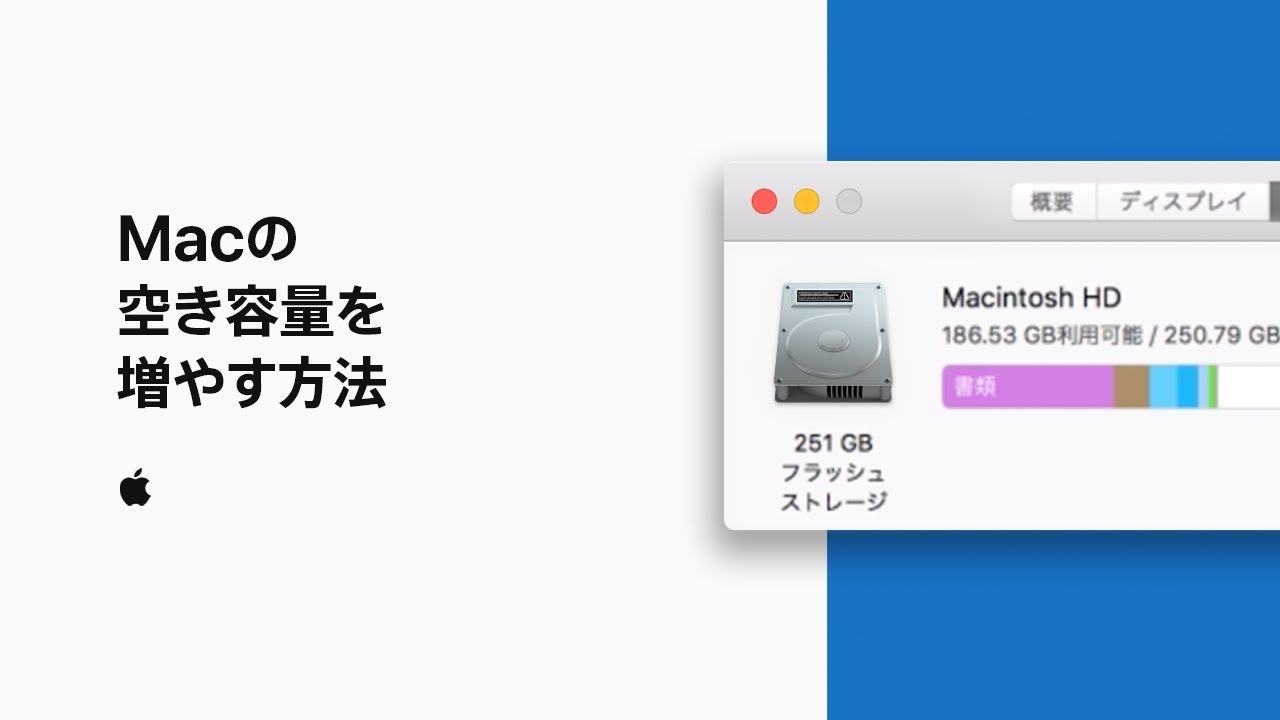@JUNP_Nです。Macが起動しない!そんな時に自分でできる対処方法が7つあります。ジーニアスバーに持ち込んだとしても、これ以上のことは対応できないので自分でここまでやっておけると良いと思います。Macユーザーの人は忘れずに覚えておきましょう。
Macが起動しなかった場合に自分でできる対処法まとめ
「Macが起動しなくなった」そんな時にどうしたらいいのか知っていますか?

「ディスクユーティリティ」を使用したメンテナンスを定期的に行うことも大事ですが、Macが突然動かなくなるという不測の事態が起こった際には、以下の7つの方法を試してみると修復できるかもしれません。
Macが起動しない時の対処法(1)「NVRAM/PRAMリセット」
Macに何かしらの問題が発生したらまずやってみてくださいとAppleから言われるのは「NVRAM/PRAMリセット」です。「Macの設定を記憶していNVRAM/PRAMを一度リセットしてみましょう」という操作になります。
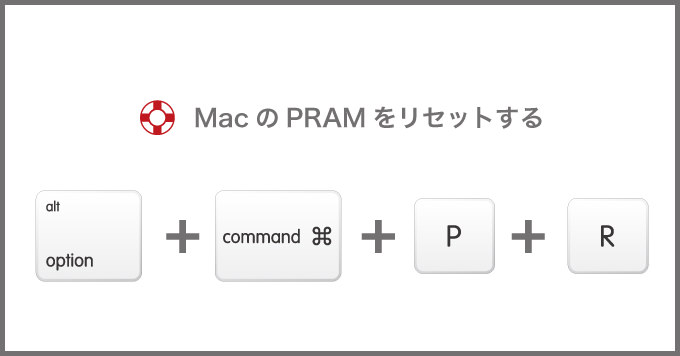
NVRAM/PRAMリセットの方法
- Macを終了する
- 「Option + command + P + R」のキーを押したまま電源を入れます
- 「ジャーン」というMacの起動音が2度鳴るまでキーを押し続け、2度起動音を確認したら放します
参考 ▶ Apple サポート
Macが起動しない時の対処法(2)「SMCリセット」
電源ボタンを押しても起動しない、なぜかファンがずっと回っているなど、通常考えられないトラブルが起こった時は「SMC(システム管理コントローラ)」をリセットしてみます。
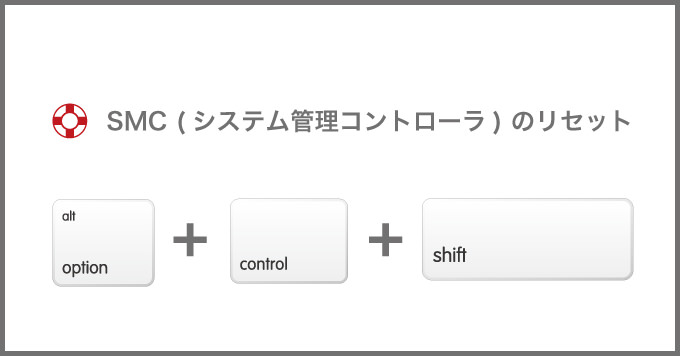
SMSC(システム管理コントローラ)のリセット方法
デスクトップ(Mac Pro、iMac、Mac mini)の場合はシステム終了後、Macの電源コードを抜いて15秒間待てばOK。
2009年以降のMacBook、MacBook Air、MacBook Proは以下の方法になります。
- Macを終了する
- MagSafe(電源アダプタ)をMacに接続します
- キーボード左側の「shift + control + option」キーを押しながら、電源ボタンを押します。
- 3つのキー全部と電源ボタンを同時に離します
- Macの電源を入れます
参考 ▶ Apple サポート
Macが起動しない時の対処法(3)「セーフモードで起動」
セーフモードで起動することで「起動ディスクの検証」「ディレクトリの問題の修復」をすることができます。
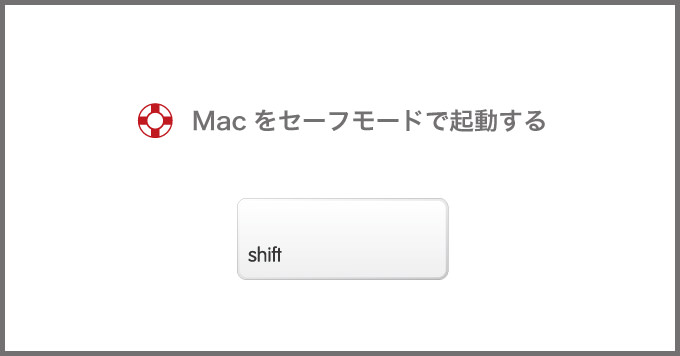
セーフモードで起動する方法
- Macを終了する
- 電源を入れ起動音が聞こえたら「shift」キーを押します(起動前からではなく、起動音の直後)
- ディスプレイにAppleのロゴが表示されたらキーを離します
参考 ▶ Apple サポート
Macが起動しない時の対処法(4)「リカバリーモードで起動」
OS X Lion、Mountain Lion、Mavericks、YosemiteではOSを復元することができるリカバリーモードで起動することができるようになっています。
リカバリーモードで起動することでユーティリティを利用することができるので、ディスクの修復などが可能。最悪の場合、バックアップからの復元などもリカバリーモードから可能です。
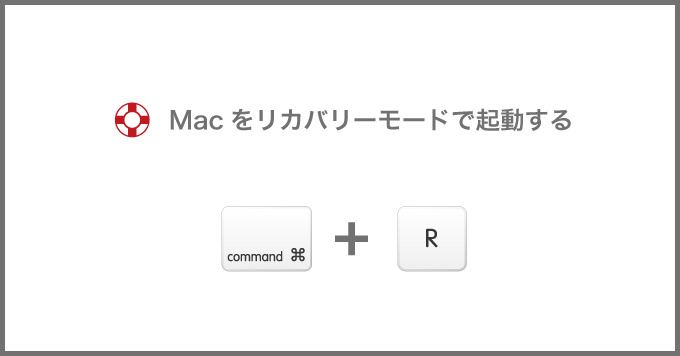
リカバリーモードで起動する方法
- Macを終了します
- 「command + R」キーを押したまま再起動をします
- Appleのロゴが出たらキーを離します
インターネットを経由したリカバリーモードで起動する方法
- Macを終了します
- 「shift + option + command + R」キーを押したまま再起動をします
- Appleのロゴが出たらキーを離します
参考 ▶ Apple サポート
Macが起動しない時の対処法(5)「外部ディスクから起動して修復」
OS X Mavericks、YosemiteではUSBメモリなどに「起動可能なインストーラ」を作成することができます。作成の方法については「Apple サポート」で詳細に説明がされています。
リカバリーモードで起動できなかった場合、このインストーラーから起動することで、リカバリーモードでの起動と同様の操作が可能になります。
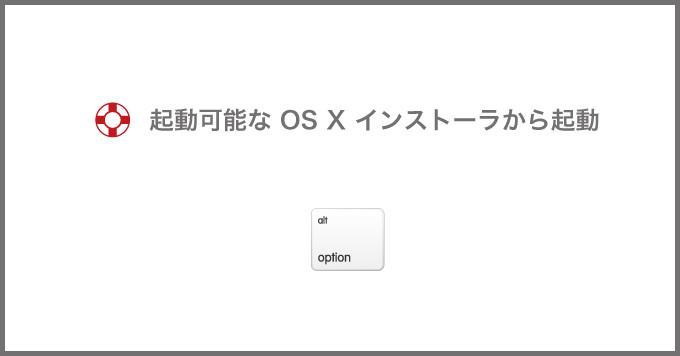
外部ディスクから起動する方法
- Macを終了します
- 再起動時に「Option」キーを押したまま起動します
- 「Startup Manager」が表示されるので、利用したいディスクを選択します
参考 ▶ Apple サポート
Macが起動しない時の対処法(6)「シングルユーザーモードで起動してfsckコマンド」
いままで紹介した6つを利用してもMacが起動しないという人は最終手段。シングルユーザーモードで起動して「fsck」というコマンドラインユーティリティを試してみます。
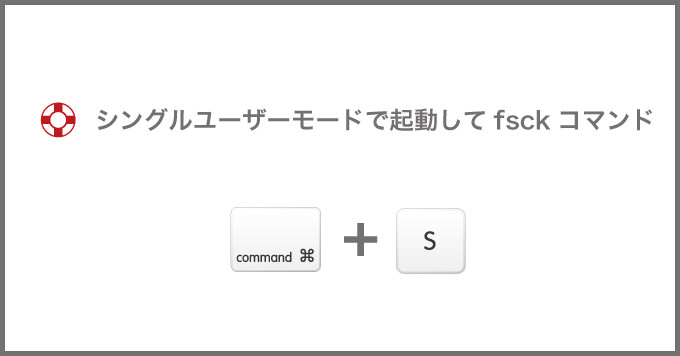
AppleではOS X 10.4以降を使用している場合は「fsck」ではなくディスクユーティリティの利用を推奨しています。なので、上記の方法を試したけど起動できないという人で、自己責任で行ってください。
シングルユーザーモードで起動してfsckコマンドラインユーティリティを行う方法
- Macを終了します
- 電源ボタンを押した直後「command + S」キーを押します
- 画面に白い文字が表示されたらシングルユーザーモードで起動しています
- コマンドラインに「/sbin/fsck -fy」と入力して「return(enter)」キー
- 問題が解決したら「reboot」と入力して「return(enter)」キーで再起動
問題がなければ「** The volume (name_of_volume) appears to be OK」と表示、問題が見つかった場合「***** FILE SYSTEM WAS MODIFIED *****」と表示されます。
問題が見つかった場合には上記の手順を「The volume appears to be OK」と表示されるまで繰り返します。
参考 ▶ Apple サポート
Macが起動しない時の対処法(7)「Apple Hardware Test」
ここまで色々試してMacが起動しない場合、ハードウェアが故障している可能性もあります。「Apple Hardware Test」でハードウェアの診断を行いましょう。
問題の原因がソフトウェアによるものか、ハードウェアによるものか原因を特定することができます。
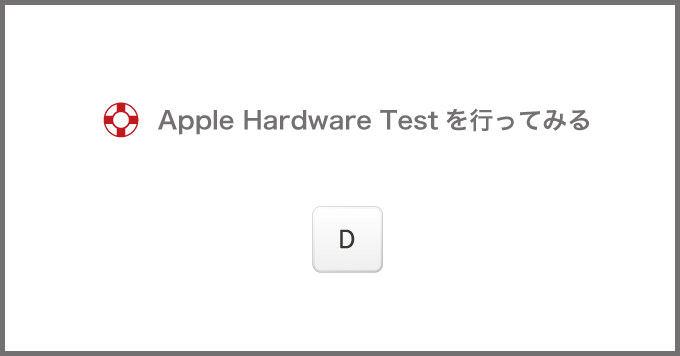
「Apple Hardware Test」を行う方法
「Apple Hardware Test」を行う前にEthernetアダプタ以外の外付けデバイスをすべて取り外してください。
- Macを終了します
- 電源を入れ「D」のキーをグレイの画面が表示されるまで押しっぱなしにします
- テスト終了後「Restart」または「Shut Down」を選択します
テストの結果問題がなければ「No issues found」と表示されます。問題があった場合は情報をメモしてApple Store(ジーニアスバー)に持ち込みましょう。
参考 ▶ Apple サポート
それでもMacが起動しないならApple Store(ジーニアスバー)へ
これらのことを試してみて、それでも問題が解決しない場合はApple Storeのジーニアスバーに持ち込みましょう。
ジーニアスバーの予約を申し込みする際に、これらの結果を伝えておくことで対応もスムーズになりますし、Apple Storeではこれ以上のことはほぼできません。後は分解して物理的な故障(水没など)が起こっていないか確認する程度です。
ジーニアスバーで修理ができなかった場合は工場での修理になります。ジーニアスバーの予約はApple Store公式アプリからも可能です。