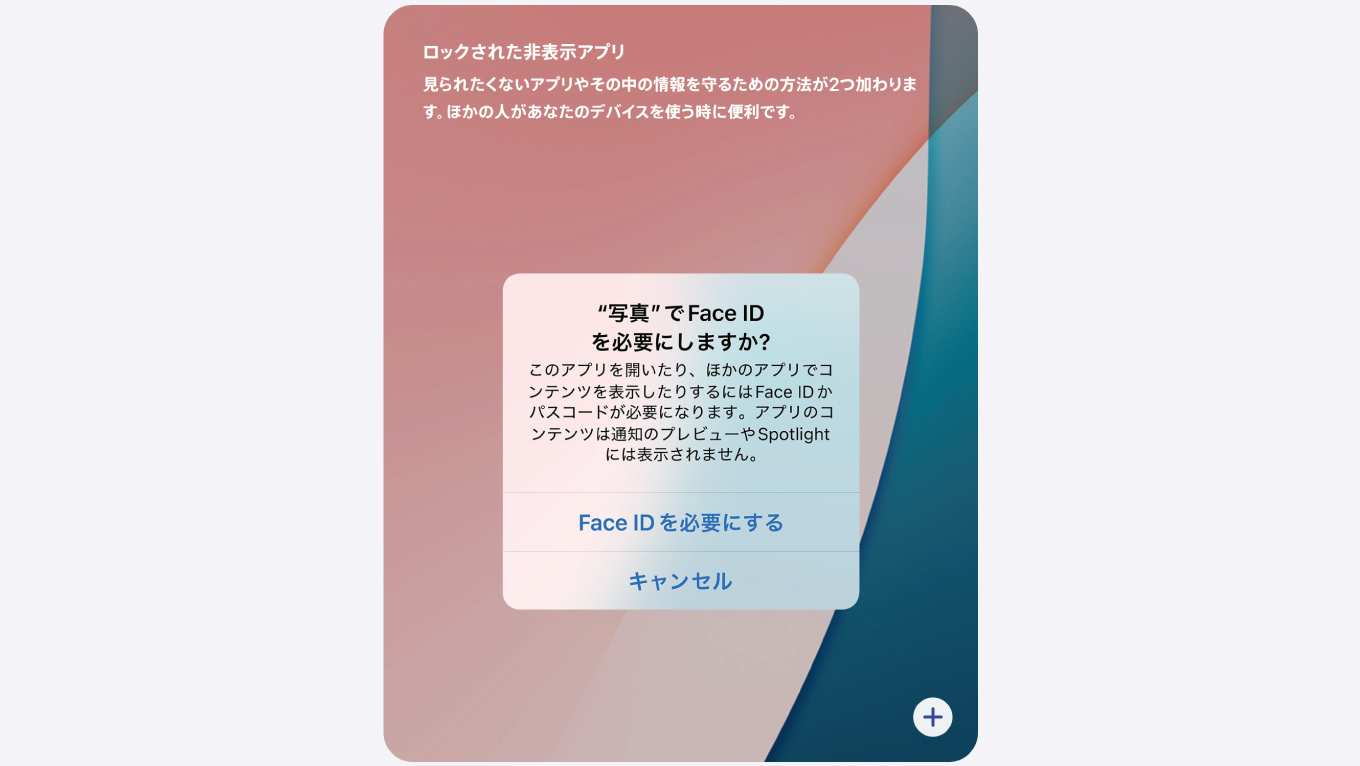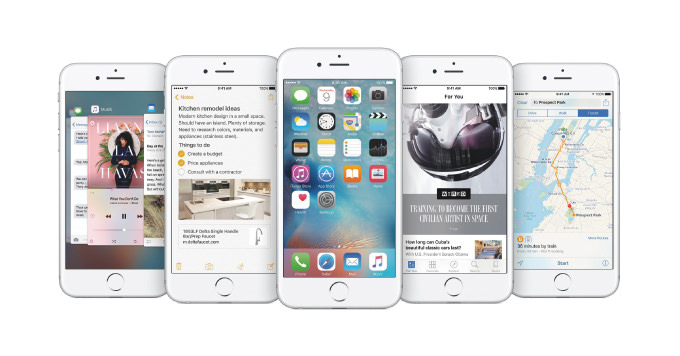
@JUNP_Nです。今日、iPhone 6sが届く!その前に、iPhoneのバックアップを取っておかないと...と思ったら、Mac本体の空き容量が不足していてiPhoneのバックアップができない!そこでバックアップファイルを外付けHDDに移動させてみましたので、空き容量が不足している人は参考にしてみてください。
iTunesのライブラリを外付けHDDに移動させてもiPhoneのバックアップファイルはMac本体に保存されている

僕が利用しているMacの内蔵HDDは250GBで、データ容量が大きいファイル(動画ファイルやiTunesライブラリ、写真 Libraryなど)は外付けHDDに保存しています。
ですが、iPhoneをバックアップしようとしたら以下のように空き容量が不足しているからバックアップできないという表示がされました。
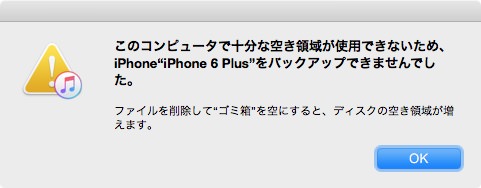
iTunesライブラリとiPhoneのバックアップファイルは別の場所に保存されているようで、バックアップファイルは「\Users\(ユーザーネーム)\Library\Application Support\MobileSync\Backup」に保存されています。
これはiTunesの環境設定からデバイスを選択し、バックアップファイルを右クリックして表示される「Finderで表示」で確認することができます。
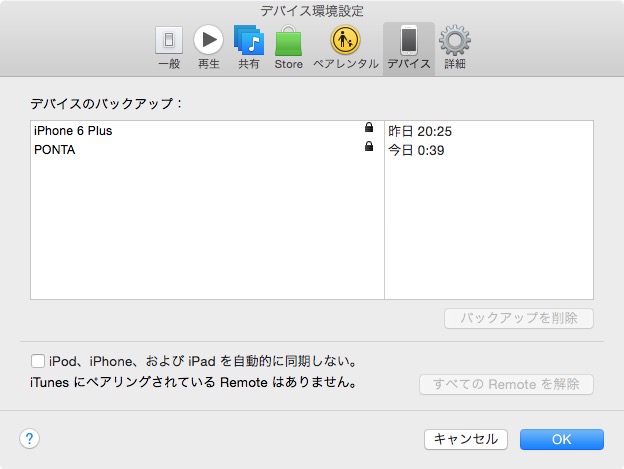
確認してみるとバックアップファイルの容量は51GBもありました。(※ iPhone 6 128GB、iPhone 6s Plus 128GBの2つ分)これは容量が足らなくなるわけです。
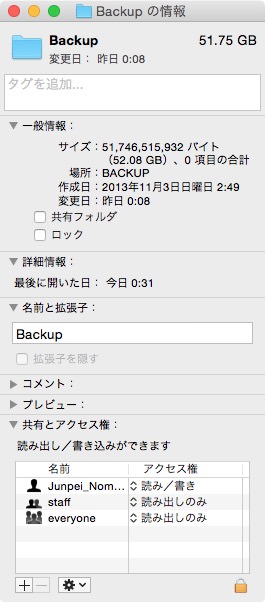
そこで、iPhoneのバックアップファイルを「シンボリックリンク」を使って外付けHDDに移行させる方法を試してたところ、問題なくバックアップをすることができたので、その方法をご紹介します。
シンボリックリンクを使って、iPhoneのバックアップファイルを外付けHDDに移動させる方法
まずは先ほどFinderに表示させたiPhoneのバックアップファイルを外付けHDDの任意の場所にコピーします。
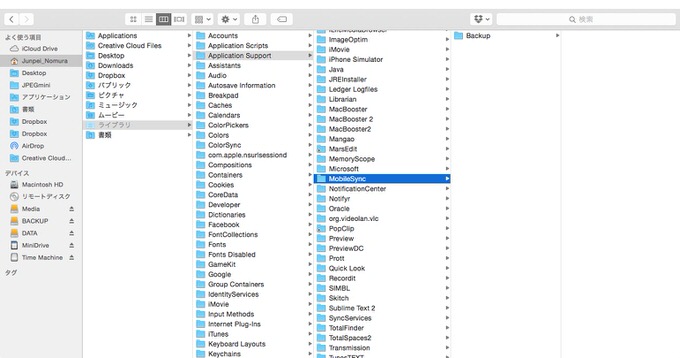
バックアップファイルのコピーが完了したら、シンボリックリンクを作成します。
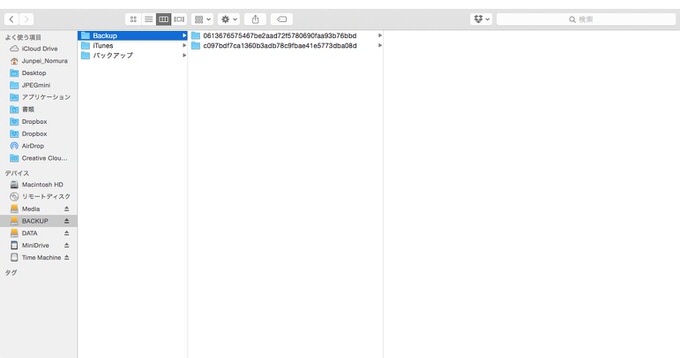
シンボリックリンクを作成することでiTunesは外付けHDDにあるバックアップファイルを、Mac本体にあるかのように扱ってくれます。
今回は「ターミナル」でコマンドを入力してシンボリックリンクを作成します。
入力するコマンドは「ln -s “オリジナルデータのファイルパス” “シンボリックリンクを置きたい場所のファイルバス”」です。
今回は外部ディスク(名称はBACKUP)に保存したiPhoneのバックアップファイルのシンボリックリンクをバックアップファイルが元あったフォルダに作成する際のコマンドを入力します。
ln -s/Volme/BACKUP/Backup/Users/Junpei_Nomura/Library/Application Support/MobileSync/作成したシンボリックリンクがバックアップファイルがあった場所に作成されていればOKです。うまく作成できなかった場合はファイルパスが間違っている可能性があるのでよく確認してみましょう。
コマンドが長くなってしまうので、一度デスクトップにシンボリックリンクを作成してから、元あったフォルダ場所に移動させるという方法もおすすめです。
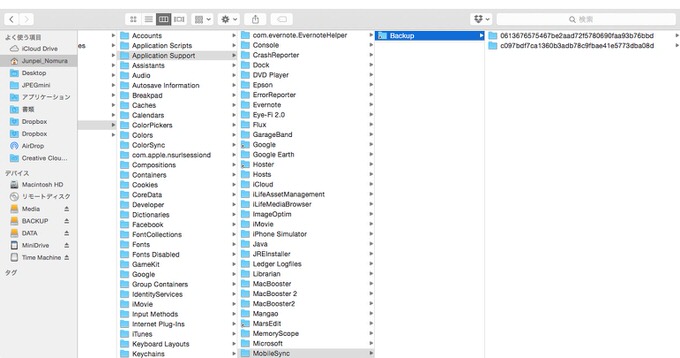
これで今後はiPhoneのバックアップは外付けHDDに保存されるようになりました。同じようにMacの容量が不足していてiPhoneのバックアップを行うことができないという人は是非お試しください!